Was ist “Fehlercode media_err_src_not_supported” in Windows 10?
Wenn Sie beim Versuch, ein Video auf einer Webseite oder auf einem Videoplayer auf Ihrem Windows 10-Computer anzuzeigen, den Fehlercode media_err_src_not_supported erhalten, sind Sie hier richtig. Hier werden Sie mit einfachen Schritten/Methoden zur Lösung des Problems geführt. Beginnen wir die Diskussion.
‘Fehlercode media_err_src_not_supported’: Dies ist ein häufiges Windows-Problem im Zusammenhang mit Problemen mit dem Mediaplayer. Dieser Fehler tritt normalerweise auf, wenn Sie versuchen, Videos auf einem auf Ihrem Windows 10-Computer installierten Mediaplayer oder einer Videoplayer-Anwendung zu streamen. Dieses Problem tritt auch auf, wenn Sie versuchen, ein Video auf einer Webseite in Ihrem Webbrowser anzuzeigen. Schauen wir uns die Fehlermeldung an.
„FEHLER: (CODE:4 MEDIA_ERR_SRC_NOT_SUPPORTED) Das Medium konnte nicht geladen werden, entweder weil der Server oder das Netzwerk ausgefallen ist oder weil das Format nicht unterstützt wird“
Benutzer berichteten, dass sie Videoplayer auf einer Seite nicht starten können (360-Grad-Video), der erste Videoplayer läuft ordnungsgemäß, der zweite und andere andere funktionieren nicht. Einige Benutzer berichteten: „Ich erinnere mich, dass Chrome früher nicht gerne mehrere Videoelemente mit derselben Quelle hatte und die Netzwerkanfragen abbrach. Versuchen Sie, eine andere Quelle als ‘blood.mp4>1’ und ‘blood.mp4?2’ hinzuzufügen, um das Problem zu beheben, und stellen Sie außerdem sicher, dass alles über HTTPS läuft, anstatt HTTPS zuzulassen, wenn möglich.
Das Problem „Fehlercode media_err_src_not_supported“ kann auch bei Anwendungen von Drittanbietern auftreten, einschließlich Medienanwendungen und serverbasierter Software. Die möglichen Gründe für dieses Problem können veraltete Windows-Betriebssysteme, Probleme mit Anwendungen, falsche Systemeinstellungen und andere sein. Es ist möglich, das Problem mit unseren Anweisungen zu lösen. Gehen wir zur Lösung.
Wie behebt man den Fehlercode media_err_src_not_supported in Windows 10?
Methode 1: Fix ‘Fehlercode media_err_src_not_supported’ mit ‘PC Repair Tool’
“PC Repair Tool” ist eine einfache und schnelle Möglichkeit, BSOD-Fehler, DLL-Fehler, EXE-Fehler, Probleme mit Programmen, Malware- oder Virenproblemen, Systemdateien oder Registrierungsproblemen oder andere Systemprobleme mit nur wenigen Klicks zu finden und zu beheben. Sie können dieses Tool über die Schaltfläche/den Link unten abrufen.
Methode 2: Führen Sie die Problembehandlung für Windows Store-Apps aus
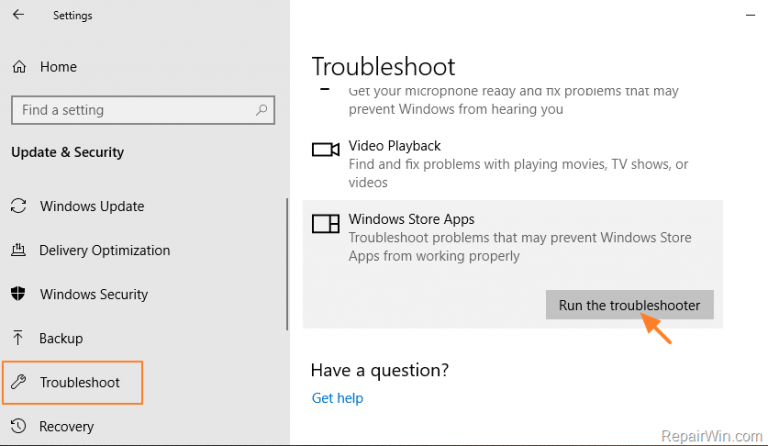
Die in Windows 10 integrierte Problembehandlung für Windows Store-Apps kann das Problem beheben.
Schritt 1: Drücken Sie die Tasten “Windows + I” auf der Tastatur, um die App “Einstellungen” in Windows 10 zu öffnen
Schritt 2: Gehen Sie zu “Update & Sicherheit > Problembehandlung”, suchen und wählen Sie die Problembehandlung “Windows Store Apps” und klicken Sie auf “Problembehandlung ausführen”.
Schritt 3: Befolgen Sie die Anweisungen auf dem Bildschirm, um den Fehlerbehebungsprozess abzuschließen.
Schritt 4: Überprüfen Sie anschließend, ob das Problem behoben ist.
Methode 3: Setzen Sie die App zurück
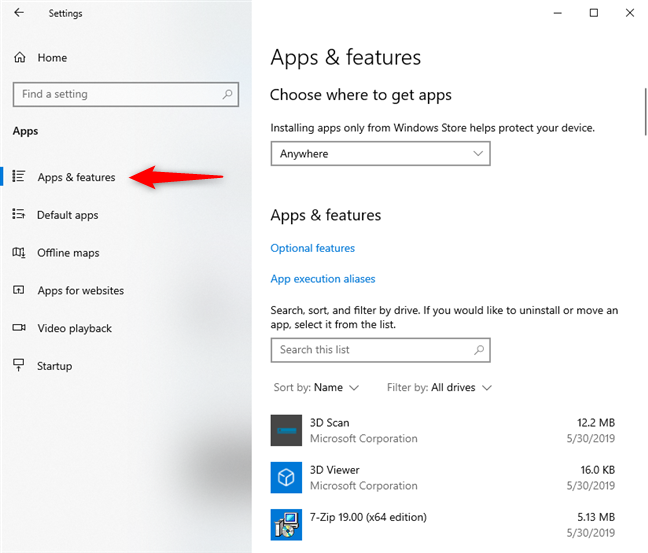
Manchmal tritt dieses Problem beim Medien-/Videoplayer aufgrund von Problemen mit der Software selbst auf. Sie können die App zurücksetzen, um das Problem zu beheben.
Schritt 1: Öffnen Sie die App „Einstellungen“ und gehen Sie zu „Apps > Apps & Funktionen“.
Schritt 2: Suchen und wählen Sie die problematische App aus und klicken Sie auf “Erweiterte Optionen > Zurücksetzen”. Und klicken Sie im Bestätigungsdialogfeld auf “Zurücksetzen”.
Schritt 3: Starten Sie anschließend Ihren Computer neu und prüfen Sie, ob das Problem behoben ist.
Methode 4: Deaktivieren Sie Antivirus/Firewall von Drittanbietern
Dieser Fehler kann auch auftreten, wenn Ihre Antivirensoftware/Windows-Firewall von Drittanbietern den Mediaplayer oder die App beim Ausführen von Videoinhalten stört. In einem solchen Fall können Sie Ihr Antivirenprogramm/Ihre Firewall deaktivieren, um das Problem zu beheben.
Schritt 1: Öffnen Sie die App „Einstellungen“ und gehen Sie zu „Windows und Sicherheit > Firewall und Netzwerkschutz > Privates Netzwerk“.
Schritt 2: Wählen Sie die Option “Windows Defender Firewall ausschalten” und starten Sie die App neu, wenn Sie fertig sind, und prüfen Sie, ob der Fehler behoben ist.
Methode 5: Installieren Sie die App neu
Sie können es deinstallieren und dann neu installieren, um das Problem zu beheben.
Schritt 1: Öffnen Sie die App „Einstellungen“ und gehen Sie zu „Apps > Apps & Funktionen“.
Schritt 2: Suchen und wählen Sie die problematische Anwendung aus und wählen Sie “Deinstallieren”.
Schritt 3: Öffnen Sie nach der Deinstallation die offizielle Website der App und laden Sie die neueste Version herunter
Schritt 4: Doppelklicken Sie auf „Heruntergeladene Setup-Datei“ und befolgen Sie die Anweisungen auf dem Bildschirm, um die Installation abzuschließen. Wenn Sie fertig sind, starten Sie Ihren Computer neu und prüfen Sie, ob der Fehler behoben ist.
Methode 6: Microsoft Store zurücksetzen
Wenn der Fehler weiterhin besteht, können Sie versuchen, das Problem zu beheben, indem Sie den Microsoft Store zurücksetzen.
Schritt 1: Öffnen Sie die App „Einstellungen“ und gehen Sie zu „Apps > Apps & Funktionen“.
Schritt 2: Suchen und wählen Sie „Microsoft Store“ und wählen Sie „Erweiterte Optionen > Zurücksetzen“ und klicken Sie im Bestätigungsdialogfeld auf „Zurücksetzen“.
Schritt 3: Wenn Sie fertig sind, starten Sie Ihren Computer neu und prüfen Sie, ob das Problem behoben ist.
Methode 7: Aktualisieren Sie das Windows 10-Betriebssystem
Das Aktualisieren des Windows 10-Betriebssystems kann jedes Problem auf einem Windows-Computer beheben und die Leistung verbessern.
Schritt 1: Öffnen Sie die App „Einstellungen“ und gehen Sie zu „Update & Sicherheit > Windows Update“.
Schritt 2: Klicken Sie auf die Schaltfläche „Nach Updates suchen“. Dadurch wird automatisch das neueste verfügbare Windows-Update auf den Computer heruntergeladen.
Schritt 3: Starten Sie Ihren Computer nach Abschluss neu und prüfen Sie, ob der Fehler behoben ist.
Fazit
Ich hoffe, dieser Beitrag hat Ihnen geholfen, den Fehlercode media_err_src_not_supported in Windows 10 mit mehreren Methoden/Schritten zu beheben. Sie können unsere Anweisungen lesen und befolgen, um das Problem zu beheben. Das ist alles. Bei Anregungen oder Fragen schreiben Sie bitte unten in das Kommentarfeld.
