Was ist “Fehler bei der DNS-Suche” in Google Chrome unter Windows 10?
Wenn Sie im Google Chrome-Browser auf einem Windows 10-Computer beim Versuch, auf bestimmte Webseiten zuzugreifen, auf “Fehler beim DNS-Lookup fehlgeschlagen” stoßen, sind Sie an der richtigen Stelle für die Lösung. Hier werden Sie mit einfachen Schritten/Methoden zur Lösung des Problems geführt. Beginnen wir die Diskussion.
Fehler “DNS Lookup failed” in Chrome: Dies ist ein häufiges Windows-Problem im Zusammenhang mit dem Google Chrome-Browser. Dieser Fehler wird normalerweise in Google Chrome angezeigt, wenn Sie versuchen, auf bestimmte Websites zuzugreifen oder diese zu besuchen. Dieses Problem besagt, dass “Der Server unter XXXXX kann nicht gefunden werden, weil die DNS-Suche fehlgeschlagen ist”. Hier ist XXXXX die Webseitenadresse, auf die Sie zugreifen möchten.
Wenn Sie es nicht wissen, ist DNS ein Netzwerkdienst, der den Namen einer Website in ihre Internetadresse umwandelt. Die Fehlermeldung besagt auch, dass dieses Problem aufgrund eines Problems beim Herstellen der Internetverbindung oder aufgrund falsch konfigurierter Netzwerkeinstellungen aufgetreten ist. Außerdem tritt möglicherweise ein Fehler bei der DNS-Suche auf, wenn der DNS-Server nicht reagiert oder die Windows-Firewall den Zugriff Ihres Google Chrome-Browsers auf das Netzwerk verhindert.
Dieser Google Chrome-Fehler wird mit dem Fehlercode Err_Connection_Reset oder Err_Name_Not_Resolved angezeigt und sagt, dass etwas mit Ihren DNS-Servern passiert ist, weshalb Sie mit diesem Fehler konfrontiert sind. Es ist jedoch möglich, das Problem mit unseren Anweisungen zu beheben. Sie können das Problem beheben, indem Sie den DNS-Cache auf Ihrem Computer löschen, die DNS-Serveradressen ändern, den Browser-Cache und die Cookies löschen und andere mögliche Lösungen. Gehen wir zur Lösung.
Wie behebt man den Fehler beim DNS-Lookup fehlgeschlagen – Err_Connection_Reset oder Err_Name_Not_Resolved Fehler in Google Chrome unter Windows 10?
Methode 1: Beheben Sie den fehlgeschlagenen DNS-Lookup-Fehler mit dem PC-Reparatur-Tool
Sie können Ihre Windows-PC-Probleme mit dem “PC-Reparatur-Tool” beheben, um das Problem zu beheben. Diese Software bietet Ihnen die Möglichkeit, BSOD-Fehler, EXE-Fehler, DLL-Fehler, Probleme mit Programmen, Malware- oder Virenprobleme, Systemdateien oder Registrierungsprobleme und andere Systemprobleme mit nur wenigen Klicks zu finden und zu beheben. Sie können dieses Tool über die Schaltfläche/den Link unten erhalten.
Methode 2: Löschen Sie den Google Chrome-Cache und die Cookies
Eine Möglichkeit, dieses Problem zu beheben, besteht darin, den Chrome-Cache und die Cookies zu löschen.
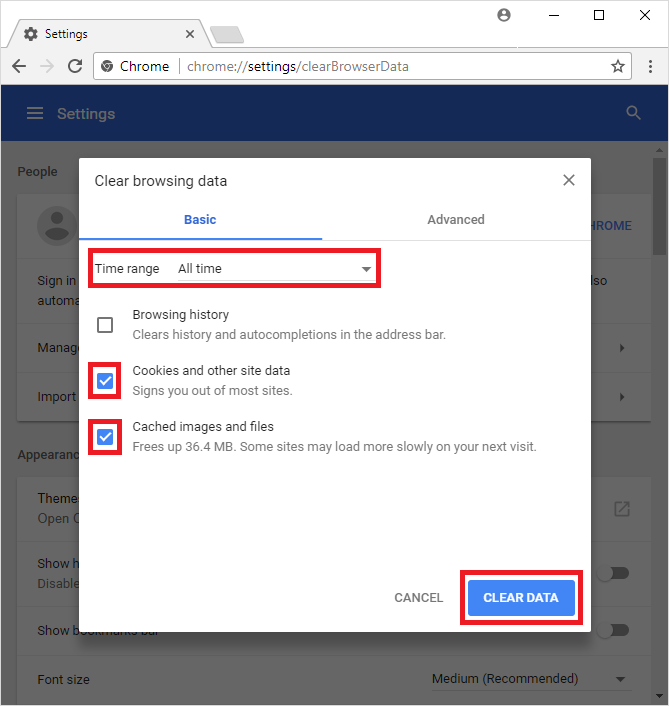
Schritt 1: Öffnen Sie den Browser „Google Chrome“ und klicken Sie oben rechts auf das Symbol „Drei Punkte“.
Schritt 2: Wählen Sie “Weitere Tools > Browserdaten löschen”.
Schritt 3: Klicken Sie im geöffneten Fenster auf die Registerkarte „Erweitert“, wählen Sie „Gesamte Zeit“ im Dropdown-Menü für den Zeitbereich
Schritt 4: Wählen Sie die Kontrollkästchen Bilder und Dateien im Cache, Browserverlauf und Cookies und andere Websitedaten aus und klicken Sie auf die Schaltfläche „Daten löschen“.
Schritt 5: Warten Sie, bis der Vorgang abgeschlossen ist. Starten Sie anschließend den Chrome-Browser neu und prüfen Sie, ob das Problem behoben ist.
Methode 3: Führen Sie die Problembehandlung für Internetverbindungen aus
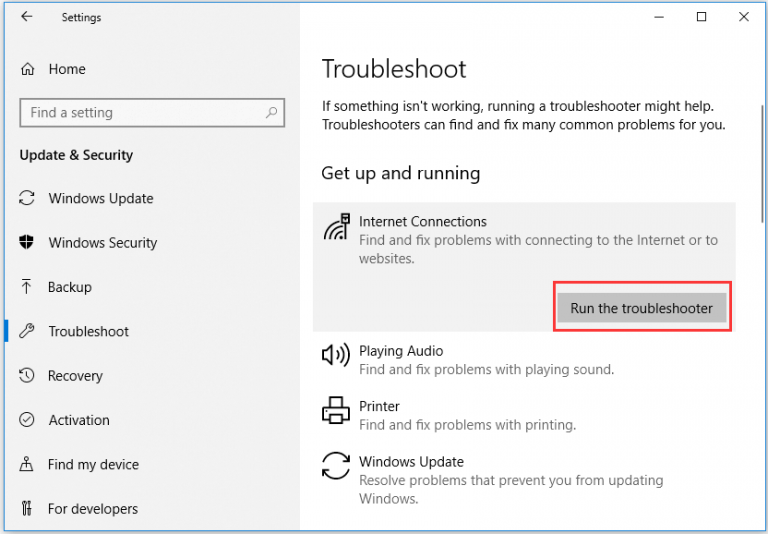
Das in Windows 10 integrierte Problembehandlungstool “Internetverbindungen” kann dieses Problem beheben. Lass es uns versuchen.
Schritt 1: Drücken Sie die Tasten „Windows + I“ auf der Tastatur, um die App „Einstellungen“ in Windows 10 zu öffnen
Schritt 2: Gehen Sie zu „Update & Sicherheit > Fehlerbehebung“, suchen und wählen Sie die Fehlerbehebung für Internetverbindungen und klicken Sie auf die Schaltfläche „Fehlerbehebung ausführen“.
Schritt 3: Befolgen Sie die Anweisungen auf dem Bildschirm, um die Fehlerbehebung abzuschließen. Überprüfen Sie anschließend, ob das Problem behoben ist.
Methode 4: Ändern Sie die DNS-Serveradresse
Sie können auch versuchen, das Problem zu beheben, indem Sie die DNS-Serveradresse im Computer ändern.
Schritt 1: Klicken Sie mit der rechten Maustaste auf das Symbol „WLAN/Netzwerk“ in der „Systemleiste“ und wählen Sie „Netzwerk- und Interneteinstellungen öffnen“.
Schritt 2: Wählen Sie die aktive Verbindung aus, klicken Sie mit der rechten Maustaste darauf und wählen Sie “Eigenschaften”.
Schritt 3: Wählen Sie im Fenster „Eigenschaften“ die Option „Internetprotokoll Version 4“ und klicken Sie auf die Schaltfläche „Eigenschaften“.
Schritt 4: Wählen Sie „Folgende DNS-Serveradresse verwenden“ und geben Sie „8.8.8.8“ und „4.2.2.2“ in das Feld für den bevorzugten und alternativen DNS-Server ein
Schritt 5: Klicken Sie abschließend auf „OK“, um die Änderungen zu speichern und zu prüfen, ob der Fehler behoben ist.
Methode 5: DNS leeren, Network Stack/Winsock neu starten
Das Zurücksetzen der IP-Konfigurationseinstellungen/DNS und das Neustarten von Winsock können dieses Problem beheben. Lass es uns versuchen.
Schritt 1: Drücken Sie die Tasten „Windows + X“ auf der Tastatur und wählen Sie „Eingabeaufforderung als Administrator“.
Schritt 2: Geben Sie den folgenden Befehl nacheinander ein und drücken Sie die Eingabetaste, um ihn auszuführen
ipconfig /flushdns
netsh winsock reset katalog
Schritt 3: Warten Sie, bis der Vorgang abgeschlossen ist. Wenn Sie fertig sind, starten Sie Ihren Computer neu und prüfen Sie, ob das Problem behoben ist.
Methode 6: Aktualisieren Sie Google Chrome
Das Aktualisieren von Google Chrome kann das Problem mit dem Google Chrome-Browser beheben.
Schritt 1: Öffnen Sie „Google Chrome“ und klicken Sie auf das „Drei-Punkte“-Symbol in der oberen rechten Ecke
Schritt 2: Klicken Sie auf „Hilfe > Über Google Chrome“. Dadurch wird der Download des verfügbaren Google Chrome-Updates gestartet. Starten Sie anschließend den Chrome-Browser neu und prüfen Sie, ob das Problem behoben ist.
Fazit
Ich bin mir sicher, dass dieser Artikel Ihnen geholfen hat, wie Sie den Fehler bei der DNS-Suche in Windows 10 mit mehreren einfachen Schritten / Methoden beheben können. Sie können unsere Anweisungen dazu lesen und befolgen. Das ist alles. Für Anregungen oder Fragen schreiben Sie bitte unten in das Kommentarfeld.
