Was ist das Problem “hohe CPU-Auslastung des IP Helper-Dienstes” in Windows 10?
Wenn Sie beim Versuch, den IP Helper-Dienst im Task-Manager auf einem Windows 10-Computer zu überprüfen, das Problem „Hohe CPU-Auslastung des IP Helper-Dienstes“ haben, sind Sie bei der Lösung an der richtigen Stelle. In diesem Beitrag werden Sie mit einfachen Schritten/Methoden zur Behebung des Problems geführt. Beginnen wir die Diskussion.
„IP Helper Service“: IP Helper steht für Internet Protocol Helper Service, auch bekannt als „iphlpsvc“. Dieser Dienst ist Teil des Betriebssystems Microsoft Windows 10. Der Zweck dieses Dienstes besteht darin, den Kommunikationsprozess zwischen Ihren installierten Programmen und allen angeschlossenen Peripheriegeräten zu untersuchen.
Der IP Helper-Dienst ist ein legitimer Windows-Dienst, der entwickelt wurde, um ihre Interaktion mit Windows-Features und der externen Umgebung über die Internetverbindung zu untersuchen. Dieser Dienst kann leicht im „Task-Manager“ mit dem Prozess „iphlpsvc.dll“ angezeigt werden. Es ist also nicht mit Malware oder Viren verbunden. Es befindet sich nur in Ihrem Windows 10-Computer, um Ihnen zu helfen, ein Kommunikationsmedium zwischen den Gadgets und der Software und dann der Software und dem Internet zu erstellen. In gewisser Weise ist es ein sicherer Windows-Dienst.
Mehrere Windows-Benutzer berichteten jedoch, dass sie im Task-Manager mit dem Problem „IP Helper service high CPU use“ konfrontiert waren, um zu überprüfen, welche Prozesse/Dienste eine hohe CPU-Auslastung im Computer verursachen. Sie erklärten, dass der IP Helper-Dienst oder der iphlpsvc-Dienst/-Prozess mehr als genug CPU-Leistung verbraucht und ein Problem mit einer Verlangsamung der Systemleistung verursacht.
Der mögliche Grund für das Problem “hohe CPU-Auslastung des IP Helper-Dienstes” kann ein veraltetes Windows-Betriebssystem, ein Malware- oder Virenangriff auf dem Computer, eine Beschädigung der Systemdateien oder der Registrierung, Probleme mit dem Festplatten-Image / den Laufwerken, der nicht ordnungsgemäß ausgeführte IP Helper-Dienst und andere Gründe sein . Es ist möglich, das Problem mit unseren Anweisungen zu lösen. Gehen wir zur Lösung.
Wie behebe ich das Problem “IP Helper Service hohe CPU-Auslastung” in Windows 10?
Methode 1: Beheben Sie das Problem ‘IP Helper Service hohe CPU-Auslastung’ mit ‘PC Repair Tool’
“PC Repair Tool” ist eine einfache und schnelle Möglichkeit, BSOD-Fehler, EXE-Fehler, DLL-Fehler, Probleme mit Programmen, Malware- oder Virenprobleme, Systemdateien oder Registrierungsprobleme und andere Systemprobleme mit nur wenigen Klicks zu finden und zu beheben. Sie können dieses Tool über die Schaltfläche/den Link unten erhalten.
Methode 2: Führen Sie mit der SpyHunter Antivirus-Software einen Systemscan auf Malware oder Viren durch
Manchmal kann dieses Problem aufgrund eines Malware- oder Virenangriffs auf Ihrem Windows-Computer auftreten. Sie können das Problem beheben, indem Sie mit der „SpyHunter Antivirus Software“ einen Systemscan auf Malware oder Viren ausführen. Diese Software bietet Ihnen die Möglichkeit, alle Bedrohungen, einschließlich der neuesten Malware, auf Ihrem Computer zu finden und zu entfernen. Sie können dieses Tool über die Schaltfläche/den Link unten erhalten.
Methode 3: IP Helper-Dienst neu starten
Dieses Problem tritt auf, wenn der IP Helper-Dienst nicht ordnungsgemäß ausgeführt wird. Sie können diesen Dienst erneut aktivieren oder neu starten, um das Problem zu beheben.
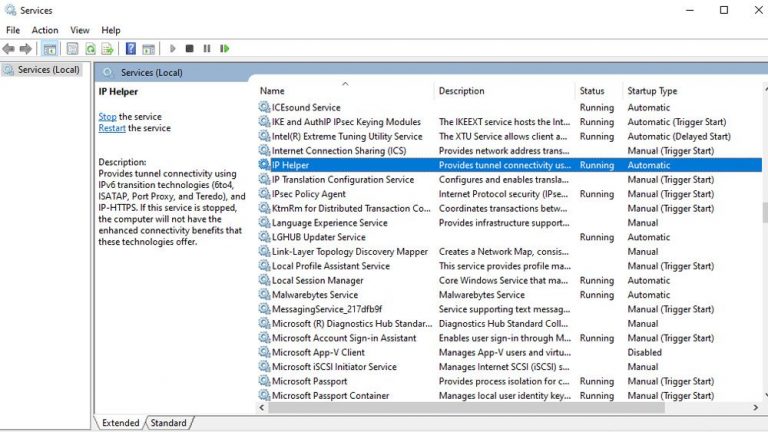
Schritt 1: Drücken Sie die Tasten „Windows + R“ auf der Tastatur, geben Sie „services.msc“ in das geöffnete Dialogfeld „Ausführen“ ein und klicken Sie auf die Schaltfläche „OK“, um das Fenster „Dienste“ zu öffnen
Schritt 2: Suchen Sie den Dienst „IP Helper“ und doppelklicken Sie darauf, um seine „Eigenschaften“ zu öffnen.
Schritt 3: Wählen Sie „Deaktiviert“ aus der Dropdown-Liste „Starttyp“ und klicken Sie auf „OK“, um zu speichern und Ihren Computer neu zu starten
Schritt 4: Gehen Sie nach dem Neustart erneut zum Dienst „IP Helper“, wählen Sie „Automatisch“ aus der Dropdown-Liste „Starttyp“ und klicken Sie auf „OK“, um die Änderungen zu speichern. Starten Sie Ihren Computer erneut und prüfen Sie, ob das Problem behoben ist.
Methode 4: Deaktivieren Sie den IP Helper-Dienst oder den iphlpsvc-Dienst über die Eingabeaufforderung
Schritt 1: Drücken Sie die Tasten „Windows + X“ auf der Tastatur und wählen Sie „Eingabeaufforderung als Administrator“.
Schritt 2: Geben Sie nun den Befehl „net stop iphlpsvc“ ein und drücken Sie die Eingabetaste, um den IP Helper-Dienst zu beenden.
Schritt 3: Um den IP Helper-Dienst dauerhaft zu deaktivieren, geben Sie den folgenden Befehl ein
REG fügt „HKLM\SYSTEM\CurrentControlSet\services\iphlpsvc“ hinzu /v Start /t REG_DWORD /d 4 /f
Schritt 4: Warten Sie, bis der Vorgang abgeschlossen ist. Überprüfen Sie anschließend, ob der Fehler behoben ist. Wenn nicht, können Sie es wieder aktivieren, indem Sie den folgenden Befehl eingeben
REG fügt „HKLM\SYSTEM\CurrentControlSet\services\iphlpsvc“ hinzu /v Start /t REG_DWORD /d 2 /f
Methode 5: Deaktivieren Sie den IP Helper-Dienst mit dem Registrierungseditor
Schritt 1: Drücken Sie die Tasten „Windows + R“ auf der Tastatur, geben Sie „regedit“ in das geöffnete Dialogfeld „Ausführen“ ein und klicken Sie auf die Schaltfläche „OK“, um den „Registry Editor“ zu öffnen.
Schritt 2: Navigieren Sie nun zu folgendem Pfad:
HKEY_LOCAL_MACHINE\SYSTEM\CurrentControlSet\Services\iphlpsvc
Schritt 3: Suchen und doppelklicken Sie im rechten Bereich auf die Option “Start”, um sie zu öffnen
Schritt 4: Setzen Sie den Wert auf „4“ und klicken Sie auf „OK“, um die Änderungen zu speichern und zu prüfen, ob der Fehler behoben ist. Wenn Sie es wieder aktivieren möchten, setzen Sie seinen Wert auf „2“ und klicken Sie auf „Ok“.
Methode 6: Deaktivieren Sie den IP Helper-Dienst über Dienste in Windows 10
Schritt 1: Drücken Sie die Tasten „Windows + R“ auf der Tastatur, geben Sie „services.msc“ in das geöffnete Dialogfeld „Ausführen“ ein und klicken Sie auf die Schaltfläche „OK“, um das Fenster „Dienste“ zu öffnen
Schritt 2: Finden und verdoppeln Klicken Sie mit der linken Maustaste auf den IP Helper-Dienst, um seine “Eigenschaften” zu öffnen
Schritt 3: Wählen Sie „Deaktiviert“ unter „Starttyp“ und klicken Sie auf „OK“, um die Änderungen zu speichern und zu prüfen, ob der Fehler behoben ist.
Methode 7: Führen Sie SFC-Scan und CHKDSK-Scan in Windows 10 aus
Manchmal tritt dieses Problem möglicherweise aufgrund von Beschädigungen in Systemdateien und Festplatten auf. Sie können das Problem beheben, indem Sie dafür SFC Scan und CHKDSK Scan ausführen.
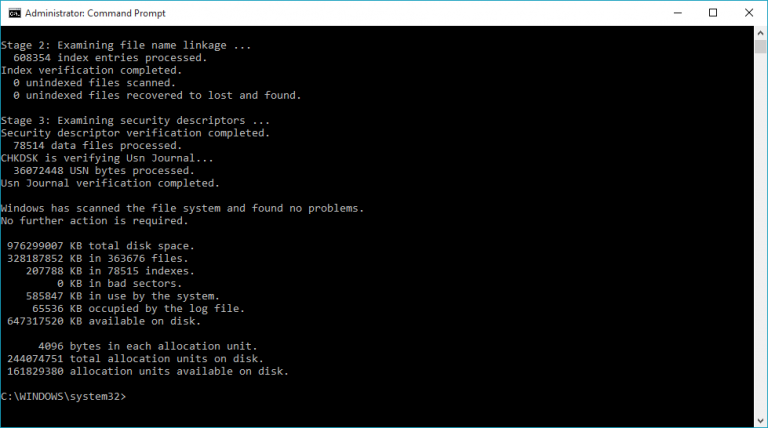
Schritt 1: Drücken Sie die Tasten „Windows + X“ auf der Tastatur und wählen Sie „Eingabeaufforderung als Administrator“.
Schritt 2: Führen Sie den SFC-Scan aus. Geben Sie den Befehl „sfc /scannow“ ein und drücken Sie die Eingabetaste, um ihn auszuführen
Schritt 3: Führen Sie nach der Ausführung CHKDSK Scan aus. Geben Sie den Befehl „chkdsk C: /f“ ein und drücken Sie die Eingabetaste, um ihn auszuführen
Schritt 4: Warten Sie, bis der Vorgang abgeschlossen ist. Wenn Sie fertig sind, starten Sie Ihren Computer neu und prüfen Sie, ob das Problem behoben ist.
Methode 8: Aktualisieren Sie das Windows 10-Betriebssystem
Wenn das Problem weiterhin besteht, können Sie versuchen, das Problem zu beheben, indem Sie Ihr Windows 10-Betriebssystem aktualisieren. Das Aktualisieren des Windows-Betriebssystems kann jedes Problem auf einem Windows-Computer beheben und auch die Leistung verbessern.
Schritt 1: Drücken Sie die Tasten „Windows + I“ auf der Tastatur, um die App „Einstellungen“ in Windows 10 zu öffnen
Schritt 2: Gehen Sie zu „Update & Sicherheit > Windows Update“ und klicken Sie auf die Schaltfläche „Nach Updates suchen“.
Schritt 3: Dadurch wird automatisch das neueste verfügbare Windows-Update heruntergeladen und auf Ihrem Computer installiert. Wenn Sie fertig sind, starten Sie Ihren Computer neu, um die Änderungen zu sehen und zu prüfen, ob der Fehler behoben ist.
Fazit
Ich hoffe, dieser Beitrag hat Ihnen geholfen, das Problem mit der hohen CPU-Auslastung des IP Helper-Dienstes in Windows 10 mit mehreren einfachen Schritten / Methoden zu beheben. Sie können unsere Anweisungen dazu lesen und befolgen. Wenn Ihnen der Beitrag wirklich geholfen hat, können Sie den Beitrag mit anderen teilen, um ihnen zu helfen. Das ist alles. Für Anregungen oder Fragen schreiben Sie bitte unten in das Kommentarfeld.
