Was ist der Fehler “Es sind derzeit keine Energieoptionen verfügbar” in Windows 10?
Wenn Sie beim Versuch, im Startmenü auf das Symbol “Power” zu klicken, den Fehler “Es sind derzeit keine Energieoptionen für Windows 10 verfügbar” auftritt, sind Sie an der richtigen Stelle für die Lösung. Hier werden Sie mit einfachen Schritten/Methoden zur Lösung des Problems geführt. Beginnen wir die Diskussion.
Fehler „Es sind derzeit keine Energieoptionen verfügbar“: Dies ist ein häufiges Windows-Problem im Zusammenhang mit Energieoptionen wie Herunterfahren, Neustart, Abmeldeproblem. Dieses Problem weist darauf hin, dass Sie die Energieoptionen wie Herunterfahren, Neustart oder andere Optionen aus bestimmten Gründen nicht sehen können, selbst wenn Sie versuchen, im Startmenü auf das Symbol “Energie” zu klicken. Dieser Fehler verhindert, dass Sie den Vorgang zum Herunterfahren, Neustarten, Energiesparen oder Ruhezustand über die “Energieoptionen” ausführen.
Der mögliche Grund für den Fehler “Es sind derzeit keine Energieoptionen verfügbar” kann ein problematisches Energieoptionen-Menü sein. Das Problem kann möglicherweise auftreten, wenn Dateien oder Komponenten, die mit Energieoptionen verknüpft sind, beschädigt wurden. Die Beschädigung von Systemdateien oder der Registrierung kann der Hauptgrund für diese Art von Fehler sein. Sie können versuchen, das Problem zu beheben, indem Sie SFC Scan, DISM Scan und Power Troubleshooter ausführen.
Dieser Fehler kann auch auftreten, wenn Sie ein Problem mit der Zuweisung von Benutzerrechten auf Ihrem Windows 10-Computer haben. Mehrere Windows 10-Benutzer berichteten über diesen Fehler und erklärten, dass sie den “Local Pool Security Policy Editor” so konfiguriert haben, dass sie ihren eigenen Benutzernamen verwenden, um das Problem zu beheben.
Ein weiterer möglicher Grund für den Fehler “Es sind derzeit keine Energieoptionen verfügbar” können bestimmte Registrierungsschlüssel wie “NoClose” aktiviert werden. Sie können solche Registrierungsschlüssel deaktivieren, um das Problem zu beheben. Gehen wir zur Lösung.
Problembehebung Es sind derzeit keine Energieoptionen für Windows 10 verfügbar?
Methode 1: Beheben Sie den Fehler „Es sind derzeit keine Energieoptionen verfügbar“ mit „PC Repair Tool“
“PC Repair Tool” ist eine einfache und schnelle Möglichkeit, BSOD-Fehler, EXE-Fehler, DLL-Fehler, Probleme mit Programmen, Malware- oder Virenproblemen, Systemdateien oder Registrierungsproblemen und andere Systemprobleme mit nur wenigen Klicks zu finden und zu beheben. Sie können dieses Tool über die Schaltfläche/den Link unten erhalten.
Methode 2: Führen Sie die Problembehandlung für die Stromversorgung in Windows 10 aus
Sie können das in Windows 10 integrierte Problembehandlungstool “Power” ausführen, um das Problem zu beheben.
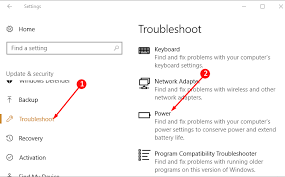
Schritt 1: Drücken Sie die Tasten “Windows + I” auf der Tastatur, um die App “Einstellungen” in Windows 10 zu öffnen
Schritt 2: Gehen Sie zu “Update & Sicherheit > Problembehandlung”, wählen Sie “Energie”-Problembehandlung und klicken Sie auf “Problembehandlung ausführen”.
Schritt 3: Befolgen Sie die Anweisungen auf dem Bildschirm, um den Fehlerbehebungsprozess abzuschließen. Wenn Sie fertig sind, starten Sie Ihren Computer neu und prüfen Sie, ob der Fehler behoben ist.
Methode 3: Wiederherstellen der Energieoptionen mithilfe der Eingabeaufforderung
Schritt 1: Drücken Sie die Tasten „Windows + X“ auf der Tastatur und wählen Sie „Eingabeaufforderung als Administrator“.
Schritt 2: Geben Sie in “Eingabeaufforderung” den folgenden Befehl ein und drücken Sie die Eingabetaste, um die Standard-Energieschemata wiederherzustellen.
powercfg –restoredefaultschemes
oder
secedit /configure /cfg %windir%\inf\defltbase.inf /db defltbase.sdb /verbose
Schritt 3: Warten Sie auf den Abschluss. Wenn Sie fertig sind, starten Sie Ihren Computer neu und prüfen Sie, ob das Problem behoben ist.
Methode 4: Führen Sie SFC-Scan und DISM-Scan in Windows 10 aus
Sie können Ihre Systemdateien mit dem SFC-Tool reparieren und das Festplatten-Image-Problem mit dem DISM-Tool reparieren, um den Fehler in Windows 10 derzeit nicht verfügbar zu beheben.
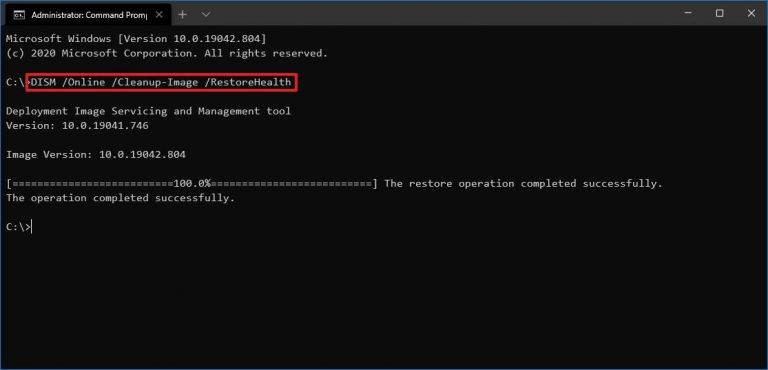
Schritt 1: Drücken Sie die Tasten „Windows + X“ auf der Tastatur und wählen Sie „Eingabeaufforderung als Administrator“.
Schritt 2: Führen Sie den SFC-Scan aus. Geben Sie den Befehl „sfc /scannow“ ein und drücken Sie die Eingabetaste, um ihn auszuführen
Schritt 3: Geben Sie nach der Ausführung den folgenden Befehl ein und drücken Sie die Eingabetaste, um den DISM-Scan auszuführen.
dism /online / cleanup-image /restorehealth
Schritt 4: Starten Sie Ihren Computer nach der Ausführung neu, um die Änderungen anzuzeigen und zu prüfen, ob der Fehler behoben ist.
Methode 5: Beheben Sie den Fehler „Es sind derzeit keine Energieoptionen verfügbar“ mit dem Local Security Policy Tool
Manchmal tritt dieser Fehler aufgrund einiger Inkonsistenzen mit Ihrem Benutzernamen in Windows 10 auf. In einem solchen Fall können Sie einige Richtlinien zur Zuweisung von Benutzerrechten ändern, um das Problem zu beheben. Lass es uns versuchen.

Schritt 1: Drücken Sie die Tasten „Windows + R“ auf der Tastatur, geben Sie „secpol.msc“ in das geöffnete Dialogfeld „Ausführen“ ein und klicken Sie auf die Schaltfläche „Ok“, um den „Local Pool Security Policy Editor“ zu öffnen.
Schritt 2: Erweitern Sie nun im linken Bereich “Lokale Sicherheitsrichtlinie > Lokale Richtlinien > Zuweisen von Benutzerrechten”.
Schritt 3: Suchen und doppelklicken Sie im rechten Bereich auf „Token-Objekt erstellen“.
Schritt 4: Klicken Sie nun mit der rechten Maustaste auf “System herunterfahren” und wählen Sie “Eigenschaften”.
Schritt 5: Wählen Sie im geöffneten Fenster „Backup-Operatoren“ und klicken Sie auf die Schaltfläche „Benutzer oder Gruppe hinzufügen“.
Schritt 6: Mit dem geöffneten Fenster der ausgewählten Benutzer oder Gruppen minimieren Sie es vorerst, bis wir die erforderlichen Informationen erhalten.
Schritt 7: Öffnen Sie nun die „Systemsteuerung“ und gehen Sie zu „Benutzerkonten > Erweiterte Benutzerprofileigenschaften konfigurieren“ und kopieren Sie den Namen Ihres Profils
Schritt 8: Nun zurück zu Fenster, dem Sie in „Schritt 6“ gefolgt sind, und geben Sie den genauen Benutzernamen ein, den Sie im Benutzerprofil gefunden haben, und klicken Sie dann auf „Namen überprüfen“ und dann auf „OK“.
Schritt 9: Klicken Sie abschließend auf „Übernehmen“ und „OK“, um die Änderungen zu speichern und Ihren Computer neu zu starten und zu prüfen, ob der Fehler behoben ist.
Methode 6: Beheben Sie den Fehler “Es sind derzeit keine Energieoptionen verfügbar” mit dem Registrierungseditor
Schritt 1: Drücken Sie die Tasten „Windows + R“ auf der Tastatur, geben Sie „regedit“ in das geöffnete Dialogfeld „Ausführen“ ein und klicken Sie auf die Schaltfläche „OK“, um den „Registry Editor“ zu öffnen.
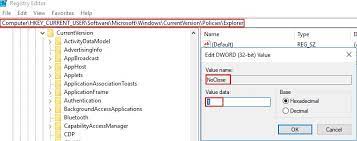
Schritt 2: Navigieren Sie zu folgendem Pfad:
HKEY_CURRENT_USER\Software\Microsoft\Windows\CurrentVersion\Policies\Explorer
Schritt 3: Suchen Sie im rechten Bereich den Wert „NoClose“ und doppelklicken Sie darauf
Schritt 4: Ändern Sie die Wertdaten von „NoClose“ auf „0“ und klicken Sie auf die Schaltfläche „Ok“.
Schritt 5: Starten Sie danach Ihren Computer neu und prüfen Sie, ob das Problem behoben ist.
Methode 7: Systemwiederherstellung durchführen
Wenn das Problem weiterhin besteht, können Sie versuchen, das Problem zu beheben, indem Sie die Systemwiederherstellung auf Ihrem Windows 10-Computer durchführen.
Schritt 1: Geben Sie „Systemwiederherstellung“ in das „Windows-Suchfeld“ ein und öffnen Sie „Systemwiederherstellung“ aus den angezeigten Ergebnissen
Schritt 2: Klicken Sie im Fenster “Systemwiederherstellung” auf “Weiter”, wählen Sie einen Wiederherstellungspunkt aus, wenn alles gut funktioniert hat, und klicken Sie auf “Weiter > Fertig stellen”, um den Wiederherstellungsvorgang zu starten
Schritt 3: Warten Sie, bis der Vorgang abgeschlossen ist. Wenn Sie fertig sind, starten Sie Ihren Computer neu und prüfen Sie, ob der Fehler behoben ist.
Fazit
Ich hoffe, dieser Beitrag hat Ihnen bei der Fehlerbehebung geholfen. Derzeit sind keine Energieoptionen für Windows 10 mit mehreren einfachen Schritten / Methoden verfügbar. Sie können unsere Anweisungen dazu lesen und befolgen. Das ist alles. Für Anregungen oder Fragen schreiben Sie bitte unten in das Kommentarfeld.
