Was ist das Problem “Google Chrome-Bildschirmflackern” in Windows 10?
Wenn beim Versuch, Videos auf einer Website in Ihrem Google Chrome-Browser zu streamen, das Problem „Google Chrome-Bildschirm flackert Windows 10“ auftritt, sind Sie hier genau richtig. Hier werden Sie mit einfachen Schritten/Methoden zur Lösung des Problems geführt. Beginnen wir die Diskussion.
Problem “Google Chrome-Bildschirmflimmern”: Dies ist ein häufiges Windows-Problem im Zusammenhang mit dem Google Chrome-Browser. Dieses Problem tritt normalerweise auf, wenn Sie versuchen, Videos auf YouTube oder anderen ähnlichen Websites abzuspielen. Dieses Problem hindert Sie aus bestimmten Gründen daran, Chrome zu verwenden oder Videos in Chrome zu streamen. Dieses Google Chrome-Problem weist darauf hin, dass Sie aufgrund eines Bildschirmflimmerproblems nicht bequem auf Chrome zugreifen oder es verwenden können.
Mehrere Windows 10-Benutzer berichteten, dass sie beim Versuch, Videos auf YouTube oder anderen ähnlichen Websites im Chrome-Browser zu bezahlen, mit dem Problem des “Google Chrome-Bildschirmflimmerns” konfrontiert waren. Sie erklärten, dass sie beim Upgrade auf den neuesten Windows 10-Build auf ein Problem mit dem Bildschirmflicken gestoßen waren. Mit anderen Worten, der Google Chrome-Bildschirm beginnt nach dem letzten Windows-Update zu flackern oder zu blinken.
Der mögliche Grund für dieses Problem veralteter / beschädigter / inkompatibler Grafikkartentreiber, veralteter Chrome-Browser, veralteter oder beschädigter Cache der Website, der das Problem verursacht, falsche Windows-Hintergrundfarbeinstellungen und andere Gründe. Es ist jedoch möglich, das Problem mit unseren Anweisungen zu beheben. Gehen wir zur Lösung.
Wie behebt man das Flackern des Google Chrome-Bildschirms unter Windows 10?
Methode 1: Beheben Sie das Problem „Google Chrome-Bildschirmflackern“ mit dem „PC-Reparatur-Tool“.
“PC Repair Tool” ist eine einfache und schnelle Möglichkeit, BSOD-Fehler, DLL-Fehler, EXE-Fehler, Probleme mit Programmen, Malware- oder Virenprobleme, Systemdateien oder Registrierungsprobleme und andere Systemprobleme mit nur wenigen Klicks zu finden und zu beheben. Sie können dieses Tool über die Schaltfläche/den Link unten erhalten.
Methode 2: Deaktivieren Automatisch eine Akzentfarbe in Windows 10 auswählen
In Windows gibt es eine Option zum Aktivieren von “Akzentfarbe festlegen” für das Startmenü, die Taskleiste und das Action Center, um die Farbe des Bildes automatisch anzupassen. Wenn Sie jedoch ein Problem mit dem Flackern des Google Chrome-Bildschirms haben, deaktivieren Sie die Funktion “Akzentfarbe automatisch festlegen”, um das Problem zu beheben.
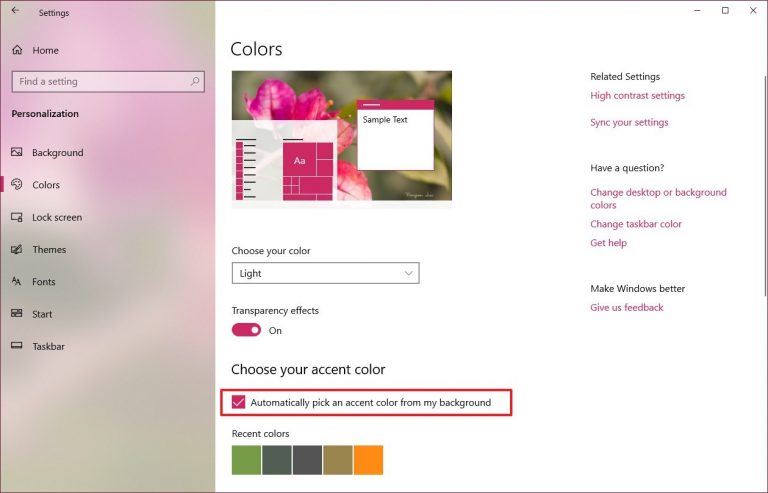
Schritt 1: Drücken Sie die Tasten „Windows + D“ auf der Tastatur, um zum Windows-Desktop zu gelangen
Schritt 2: Klicken Sie mit der rechten Maustaste auf einen leeren Bereich auf dem Desktop und wählen Sie “Personalisieren”.
Schritt 3: Klicken Sie im geöffneten Fenster im linken Bereich auf „Farben“ und stellen Sie im Abschnitt „Wählen Sie Ihre Akzentfarbe“ sicher, dass das Kontrollkästchen „Akzentfarbe automatisch auswählen“ deaktiviert oder deaktiviert ist
Schritt 4: Versuchen Sie anschließend, Google Chrome zu öffnen und prüfen Sie, ob der Fehler behoben ist.
Methode 3: Stellen Sie sicher, dass es sich nicht um ein Webseitenproblem handelt
Sie sollten sicherstellen, dass es sich nicht um ein Webseitenproblem handelt. Wenn Sie beispielsweise versuchen, auf YouTube zuzugreifen, um ein Video abzuspielen, und ein Problem mit dem Bildschirmflimmern auftritt, sollten Sie gleichzeitig überprüfen, ob das gleiche Problem in anderen Webbrowsern auftritt. Wenn nicht, müssen Sie Ihr Google Chrome-Problem beheben. Wenn das gleiche Problem bei allen anderen auf Ihrem Computer installierten Browsern auftritt, kann es sich um ein Website-Problem handeln.
Methode 4: Aktualisieren Sie den Grafikkartentreiber in Windows 10
Das Aktualisieren des Grafikkartentreibers kann diese Art von Problem beheben. Lass es uns versuchen.
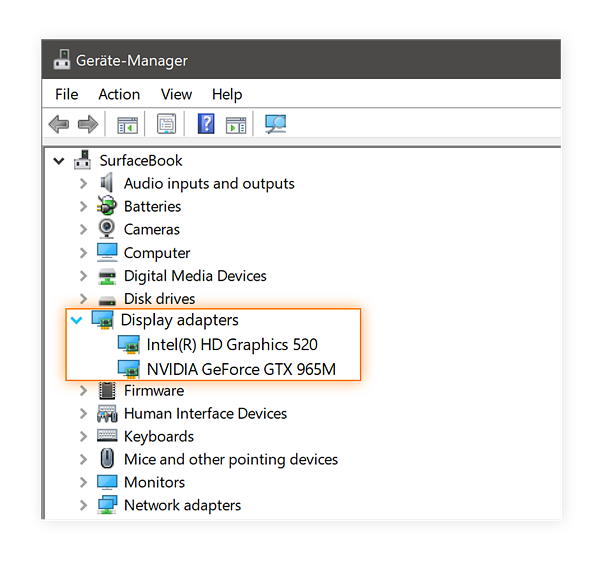
Schritt 1: Drücken Sie die Tasten „Windows + R“ auf der Tastatur, geben Sie „dxdiag.exe“ in das geöffnete Dialogfeld „Ausführen“ ein und klicken Sie auf die Schaltfläche „OK“, um das „DirectX-Diagnosetool“ zu öffnen.
Schritt 2: Klicken Sie im „DirectX-Diagnosetool“ auf die Registerkarte „Anzeige“ und notieren Sie sich den Namen Ihres Grafikkartenherstellers, das Grafikkartenmodell und die Grafikkartentreiberversion.
Schritt 3: Öffnen Sie nun Ihren Browser und besuchen Sie die offizielle Website Ihres Grafikkartenherstellers und laden Sie den neuesten Grafiktreiber entsprechend Ihrem Grafikkartenmodell und der Betriebssystemversion herunter.
Schritt 4: Doppelklicken Sie nach dem Herunterladen auf „Heruntergeladene Treiberdatei“ und befolgen Sie die Anweisungen auf dem Bildschirm, um die Installation abzuschließen.
Schritt 5: Wenn Sie fertig sind, starten Sie Ihren Computer neu, um die Änderungen anzuzeigen und zu prüfen, ob das Problem behoben ist.
Laden Sie das Grafikkartentreiber-Update in Windows 10 herunter oder installieren Sie es neu [Automatisch]
Sie können auch versuchen, Ihren Grafikkartentreiber mit dem „Automatic Driver Update Tool“ zu aktualisieren. Diese Software findet automatisch die neuesten Updates für alle Windows-Treiber und installiert sie dann auf Ihrem Computer. Sie können dieses Tool über die Schaltfläche/den Link unten erhalten.
Methode 5: Aktualisieren Sie den Google Chrome-Browser
Auch ein veralteter oder beschädigter Google Chrome-Browser kann diese Art von Problem verursachen. Sie können Chrome aktualisieren, um das Problem zu beheben.
Schritt 1: Öffnen Sie den „Google Chrome“-Browser und klicken Sie auf das „Drei-Punkte“-Symbol oder das „Chrome-Menü“ in der oberen rechten Ecke
Schritt 2: Wählen Sie „Hilfe > Über Google Chrome“. Dies beginnt mit der Aktualisierung Ihres Google Chrome-Browsers
Schritt 3: Wenn Sie fertig sind, starten Sie Ihren Google Chrome-Browser neu und prüfen Sie, ob das Problem behoben ist.
Methode 6: Installieren Sie Windows ws 10 aktualisieren
Das Aktualisieren des Windows 10-Betriebssystems kann jedes Problem auf einem Windows-Computer beheben.
Schritt 1: Öffnen Sie die App „Einstellungen“ in Windows 10 und gehen Sie zu „Update & Sicherheit > Windows Update“.
Schritt 2: Klicken Sie auf die Schaltfläche „Nach Updates suchen“. Dadurch wird das verfügbare Windows-Update automatisch heruntergeladen und auf Ihrem Computer installiert.
Schritt 3: Wenn Sie fertig sind, starten Sie Ihren Computer neu, um die Änderungen zu sehen und zu prüfen, ob das Problem mit dem Flimmern des Google Chrome-Bildschirms behoben ist.
Methode 7: Deaktivieren Sie die Hardwarebeschleunigung
Wenn Sie es nicht wissen, bietet die Hardwarebeschleunigung der CPU an, einige Aufgaben zum Laden und Rendern von Seiten auf die GPU Ihres Computers auszulagern. Sie können diese Funktion jedoch deaktivieren, wenn ein Problem mit dem Flimmern des Google Chrome-Bildschirms auftritt, um das Problem zu beheben.
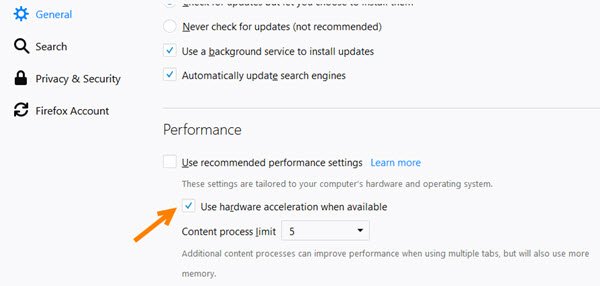
Schritt 1: Öffnen Sie den „Google Chrome“-Browser und klicken Sie auf das „Drei-Punkte“-Symbol oder das „Chrome-Menü“ in der oberen rechten Ecke
Schritt 2: Wählen Sie “Einstellungen” und suchen Sie nach “Hardware”, indem Sie in “Suchleiste” unter Einstellungen “Hardware” eingeben und die Einstellung “Hardwarebeschleunigung verwenden, wenn verfügbar” suchen
Schritt 3: Schalten Sie den Schalter um, um ihn auszuschalten, und klicken Sie dann auf die Option “Neu starten”. Starten Sie danach Ihren Chrome-Browser neu und prüfen Sie, ob das Problem behoben ist.
Methode 8: Deaktivieren Sie “Smooth Scrolling” in Google Chrome
Schritt 1: Öffnen Sie den Browser „Google Chrome“, geben Sie „chrome://flags“ in die URL-Leiste ein und drücken Sie die Eingabetaste
Schritt 2: Suchen oder finden Sie „Smooth Scrolling“. In der neuen Version von Chrome ist die Funktion “Smooth Scrolling” standardmäßig aktiviert.
Schritt 3: Wählen Sie daneben die Option „Deaktiviert“, um sie zu deaktivieren, und klicken Sie auf die Option „Jetzt neu starten“. Überprüfen Sie anschließend, ob das Problem behoben ist.
Methode 9: Überprüfen Sie das Hardwareproblem
Manchmal tritt das Windows 10-Problem mit dem Google Chrome-Bildschirmflimmern aufgrund einiger Hardwareprobleme auf. Sie sollten sicherstellen, dass alle Kabel, einschließlich HDMI-, VGA-, Bildschirmadapterkabel oder andere Kabel, richtig an den richtigen Steckplätzen/Anschlüssen an den Computer angeschlossen sind. Überprüfen Sie die beiden Enden der Kabel und prüfen Sie, ob sie betriebsbereit sind. Wenn Kabel oder Adapter problematisch sind, können Sie sie durch neue ersetzen, um das Problem zu beheben.
Fazit
Ich hoffe, dieser Artikel hat Ihnen geholfen, das Flackern des Google Chrome-Bildschirms unter Windows 10 mit mehreren einfachen Schritten / Methoden zu beheben. Sie können unsere Anweisungen dazu lesen und befolgen. Wenn Ihnen der Artikel wirklich geholfen hat, können Sie den Artikel mit anderen teilen, um ihnen zu helfen. Das ist alles. Für Anregungen oder Fragen schreiben Sie bitte unten in das Kommentarfeld.
