Google Chrome ist einer der besten und beliebtesten Browser, der von einer großen Anzahl von Benutzern verwendet wird, da er auf fast allen Plattformen verfügbar ist. Viele Windows-Benutzer stoßen beim Versuch, ihre Google Chrome-Version auf die neueste verfügbare Version zu aktualisieren, häufig auf den Chrome-Update-Fehler 0x80040801.
Dieses Problem tritt hauptsächlich unter Windows 10 auf. Dies kann aus verschiedenen Gründen auftreten, und die wichtigsten sind: wenn der Google Update-Dienst deaktiviert ist, wenn der Google Update-Dienst von der Firewall blockiert wird oder wenn die Google Chrome-Installation an sich ist korrupt.
Um das Problem zu beheben, finden Sie hier eine Liste von Methoden, die andere betroffene Benutzer erfolgreich verwendet haben, um diese Probleme zu beheben.
Lösung 1: Google Update Service aus Ihren Firewall-Einstellungen auf die Whitelist setzen: Um dieses Problem zu beheben, müssen Sie sicherstellen, dass die aktive Firewall derzeit den Aktualisierungsdienst nicht daran hindert, den Aktualisierungsprozess zu erleichtern. Befolgen Sie dazu die unten aufgeführten Schritte:
Drücken Sie zunächst Windows + R und starten Sie das Dialogfeld Ausführen.
Geben Sie nun in der Ausführen-Eingabeaufforderung control Firewall.cpl ein und klicken Sie dann auf OK. Es wird die Windows Defender-Firewall starten.
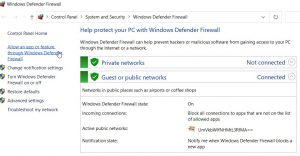
Navigieren Sie darin zum Menü im linken Bereich und tippen Sie dann auf Klicken Sie auf Eine App oder Funktion durch die Windows Defender-Firewall zulassen.
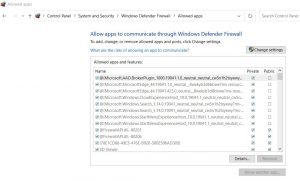
Klicken Sie unter Zugelassene Apps und Funktionen auf die Registerkarte Einstellungen ändern Change
Tippen Sie in der Eingabeaufforderung zur Benutzerkontensteuerung auf die Schaltfläche Ja.
Scrollen Sie danach in der Liste der Optionen nach unten und suchen Sie googleupdate.exe.
Sobald Sie es gefunden haben, aktivieren Sie die Kontrollkästchen für Privat und Öffentlich und klicken Sie dann auf OK.
Nachdem Sie die googleupdate.exe erfolgreich auf die weiße Liste gesetzt haben, überprüfen Sie, ob sie bei der Behebung des genannten Problems geholfen hat oder nicht.
Lösung 2: Erzwingen Sie den Start des Google Update Service: Diese Lösung ist auch bei der Behebung dieses Problems wirksam. Der Google Update Service ist der Hauptdienst, der für die Aktualisierung Ihres Google Chrome-Browsers verantwortlich ist. Er ist aktiviert und kann bei Bedarf aktiviert werden.
Wenn Ihr System eine dedizierte App verwendet, gibt es einige Möglichkeiten, dass die App Dienste, die als unnötig erachtet werden, zwangsweise deaktiviert. Befolgen Sie die nachstehenden Anweisungen, um den Start des Google Update Service zu erzwingen:
Drücken Sie Win + R > geben Sie services.msc ein > klicken Sie auf OK. Dies öffnet das Dienste-Fenster
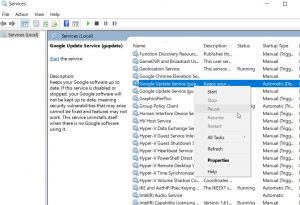
Scrollen Sie darin in der Liste der Dienste nach unten und suchen Sie nach Google Update Services > Klicken Sie mit der rechten Maustaste darauf > wählen Sie Eigenschaften
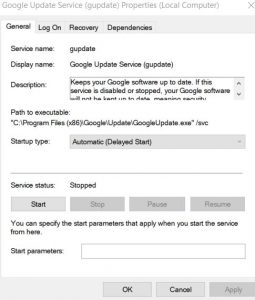
Darin > unter der Registerkarte Allgemein, stellen Sie den Starttyp auf Automatisch
Klicken Sie im Abschnitt Dienstestatus auf die Registerkarte Start, um den Start des Dienstes zu erzwingen, und klicken Sie dann auf Übernehmen, um die Änderungen zu speichern
Suchen Sie nun in der Liste der Dienste nach Google Update Services und wiederholen Sie auch die Schritte (4., 5., 6.).
Wenn Sie fertig sind, starten Sie Ihren PC neu, um zu sehen, ob das Problem behoben wurde oder nicht.
Lösung 3: Google Chrome neu installieren: Wenn keine der oben genannten Methoden funktioniert, sollten Sie die neueste Version von Google Chrome neu installieren. Stellen Sie bei der Deinstallation von Google Chrome sicher, dass Sie den zugehörigen zwischengespeicherten Ordner löschen. Nach dem Löschen verlieren Sie möglicherweise auch nicht Ihre Benutzereinstellungen, Lesezeichen oder andere Daten. Gehen Sie dazu wie folgt vor:
Drücken Sie zunächst Windows + R und starten Sie das Dialogfeld Ausführen.
Geben Sie nun in der Eingabeaufforderung Ausführen appwiz.cpl ein und klicken Sie dann auf OK. Es öffnet das Fenster Programme und Funktionen auf Ihrem Bildschirm.
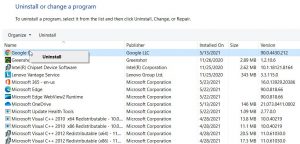
Suchen Sie auf dem nächsten Bildschirm Google Chrome in der Liste der Optionen, klicken Sie mit der rechten Maustaste darauf und wählen Sie Deinstallieren. Um den Deinstallationsvorgang abzuschließen, befolgen Sie die Anweisungen auf dem Bildschirm.
Wenn Sie fertig sind, starten Sie Ihr System neu.
Nachdem das System neu gestartet wurde, starten Sie die RUN-Eingabeaufforderung erneut, geben Sie %localappdata% in das leere Datenfeld ein und klicken Sie dann auf OK. Es startet den lokalen Ordner, der Ihrem aktiven Microsoft-Konto zugeordnet ist.
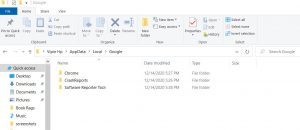
Öffnen Sie außerdem den Google-Ordner, klicken Sie mit der rechten Maustaste auf den Chrome-Ordner und löschen Sie dann das gesamte Verzeichnis zusammen mit allen seinen untergeordneten Ordnern.
Sobald Sie mit dem Löschen des lokalen Daten-Cache-Ordners von Chrome fertig sind, installieren Sie Chrome erneut neu.
Navigieren Sie zur offiziellen Download-Seite von Google Chrome und laden Sie die neueste Version auf Ihren Computer herunter.
Öffnen Sie nach dem Herunterladen die ausführbare Datei und befolgen Sie die Anweisungen auf dem Bildschirm, um den Installationsvorgang abzuschließen.
Die beste und einfachste Möglichkeit, Ihren Windows 10-PC zu beschleunigen
Wenn Ihr Windows 10-PC oder -Laptop langsam läuft oder verschiedene Fehler und Probleme anzeigt, wird hier empfohlen, Ihren Computer mit dem empfohlenen PC-Reparatur-Tool zu scannen. Dies ist ein multifunktionales Tool, das durch einmaliges Scannen verschiedene Computerfehler erkennt und behebt, Malware und Hardwarefehler entfernt, Dateiverlust verhindert und die beschädigten Systemdateien repariert, um die Windows-PC-Leistung zu beschleunigen.
Darüber hinaus können Sie auch andere schwerwiegende PC-Fehler wie DLL-Fehler, Anwendungsfehler, BSOD-Fehler, Laufzeitfehler und viele andere beheben. Dazu müssen Sie nur das Tool herunterladen und installieren.
![So beheben Sie den Chrome-Update-Fehler 0x80040801 [Vollständige Anleitung]](https://pctransformation.com/de/wp-content/uploads/sites/14/2021/06/maxresdefault.jpg)