Was ist der Fehler „Administratorkonto wurde deaktiviert“ in Windows 10?
In diesem Beitrag werden wir über „Wie man das Administratorkonto repariert, wurde in Windows 10 deaktiviert“ besprechen. Sie werden mit einfachen Schritten/Methoden zur Lösung des Problems geführt. Beginnen wir die Diskussion.
Fehler “Administratorkonto wurde deaktiviert”: Dies ist ein häufiges Windows-Problem, das mit dem Fehler des Windows-Administratorkontos verbunden ist. Dieser Fehler tritt normalerweise auf, wenn Sie versuchen, Ihren Windows-PC/-Laptop einzuschalten. Dieser Fehler verhindert, dass Sie mit dem Administratorkonto, mit dem Sie sich anmelden möchten, auf Ihren Windows-Desktop zugreifen oder ihn öffnen. Es wird mit der Schaltfläche “Okay” angezeigt und wenn Sie darauf klicken, gelangen Sie zu einem anderen Bildschirm mit Ihrem Kontonamen. Geben Sie bei Bedarf Ihr Passwort ein, um sich bei Ihrem Konto anzumelden, als mögliche Lösung.
Der Fehler “Administratorkonto wurde deaktiviert” zeigt an, dass das Administratorkonto Ihres Windows 10-PCs aus bestimmten Gründen deaktiviert wurde. Dieses Problem kann entweder auftreten, nachdem ein Fehler aufgetreten ist und Sie aus irgendeinem Grund von Ihrem Benutzerkonto gesperrt wurden. Dieses Problem tritt möglicherweise auch nach dem Upgrade von Windows 10 auf.
Wenn der Fehler “Administratorkonto wurde deaktiviert” angezeigt wird, nachdem der Computer nach einem Upgrade von Windows 10 oder einer Neuinstallation von Windows unangemessen heruntergefahren wurde, wird Ihnen beim Hochfahren Ihres Computers ein Benutzernamenkonto mit dem Namen “defaultuser0” angeboten, und Sie versuchen, sich bei diesem Konto anzumelden von diesem Fehler begrüßt werden.
Es ist jedoch möglich, das Problem mit unseren Anweisungen zu beheben. Eine Möglichkeit zur Behebung des Problems besteht darin, ein neues Konto mit Administratorrechten im abgesicherten Modus zu erstellen, während eine andere Möglichkeit die Wiederherstellung des Systemabbilds sein kann. Gehen wir zur Lösung.
Wie behebt man das Administratorkonto wurde in Windows 10 deaktiviert?
Methode 1: Erstellen Sie neue Administratorrechte im abgesicherten Modus
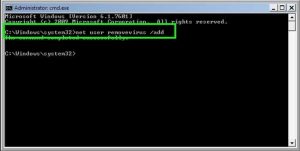
Schritt 1: Halten Sie auf dem Anmeldebildschirm die Umschalttaste auf der Tastatur gedrückt und klicken Sie unten auf dem Bildschirm auf die Schaltfläche „Power“ und wählen Sie die Option „Neustart“, während Sie die Umschalttaste gedrückt halten
Schritt 2: Sobald das Menü „Erweiterte Wiederherstellungsoptionen“ angezeigt wird, lassen Sie die Umschalttaste los
Schritt 3: Klicken Sie im Menü “Erweiterte Wiederherstellungsoptionen” auf “Problembehandlung > Erweiterte Optionen > Starteinstellungen > Neustart”.
Schritt 4: Wählen Sie nun die Option “Abgesicherten Modus mit Eingabeaufforderung aktivieren”, um Ihren Computer im abgesicherten Modus zu starten
Schritt 5: Dadurch wird das versteckte Administratorkonto angezeigt, in das Sie sich einloggen.
Schritt 6: Klicken Sie nun auf das Menü „Start“, geben Sie „CMD“ ein und wählen Sie zum Öffnen „Eingabeaufforderung“.
Schritt 7: Geben Sie den folgenden Befehl nacheinander ein und drücken Sie nach jedem die Eingabetaste, um ihn auszuführen
net user /add <Name des Benutzerkontos, das Sie erstellen möchten>
net localgroup administrators <Name des Benutzerkontos, das Sie erstellen möchten> /add
Schritt 8: Geben Sie nun den Befehl „shutdown /r“ ein, um Ihren Computer neu zu starten und zu überprüfen, ob das Problem behoben ist.
Methode 2: Führen Sie den Vorgang zur Systemabbildwiederherstellung durch
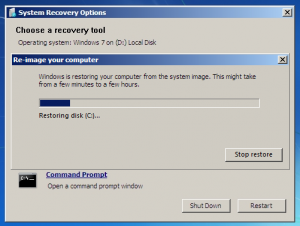
Eine andere Möglichkeit, das Problem zu beheben, besteht darin, den Vorgang zur Systemabbildwiederherstellung durchzuführen. Lass es uns versuchen.
Schritt 1: Befolgen Sie „Schritt 1“ der obigen Methode, um den Bildschirm „Erweiterte Wiederherstellungsoptionen“ zu öffnen
Schritt 2: Gehen Sie nun zu „Fehlerbehebung > Systemabbildwiederherstellung“ und wählen Sie die Wiederherstellungspunkte aus, wenn alles gut funktioniert hat.
Schritt 3: Wählen Sie im nächsten Bildschirm Ihr Administratorkonto aus und warten Sie, bis der Vorgang abgeschlossen ist. Starten Sie anschließend Ihren Computer neu und prüfen Sie, ob das Problem behoben ist.
Methode 3: Setzen Sie das Passwort Ihres Administratorkontos mit PCUlocker Live CD/DVD zurück
Wenn Sie aufgrund eines vergessenen Kennworts nicht auf Ihr Administratorkonto zugreifen können, können Sie mit der PCUlocker Live-Software Ihr Administratorkennwort zurücksetzen.
Schritt 1: Laden Sie auf einem anderen Computer die neueste Version von PCUlocker von der offiziellen Website herunter und installieren Sie sie
Schritt 2: Öffnen Sie die Anwendung und erstellen Sie eine bootfähige CD/DVD oder ein USB-Flash-Laufwerk, das entweder das Passwort Ihres Benutzerkontos zurücksetzen oder es umgehen und Ihnen Zugriff darauf gewähren kann.
Schritt 3: Legen Sie nun die Kennwortrücksetzdiskette oder das USB-Flash-Laufwerk in Ihren Computer ein, wenn der Fehler „Administratorkonto wurde deaktiviert Windows 10“ auftritt.
Schritt 4: Starten Sie Ihren Computer neu und booten Sie Ihren Computer von CD/DVD oder USB und befolgen Sie die Anweisungen auf dem Bildschirm von PCULocker, um Ihr Passwort zurückzusetzen. Starten Sie anschließend Ihren Computer neu und prüfen Sie, ob das Problem behoben ist.
Methode 5: Deaktiviertes Administratorkonto aktivieren
Sie können sich mit der Benutzerzugriffskontrolle anmelden und das deaktivierte Konto erneut aktivieren, um das Problem zu beheben.
Schritt 1: Sie müssen beim Administratorkonto angemeldet sein. Drücken Sie nun die Tasten “Windows + R” auf der Tastatur, geben Sie “lusrmgr.msc” in das geöffnete Dialogfeld “Ausführen” ein und klicken Sie auf die Schaltfläche “OK”, um das Fenster “Lokale Benutzer und Gruppen” zu öffnen
Schritt 2: Klicken Sie im geöffneten Fenster im linken Bereich auf „Benutzer“ und wählen Sie den deaktivierten Benutzer aus
Schritt 3: Klicken Sie mit der rechten Maustaste darauf und wählen Sie “Eigenschaften”.
Schritt 4: Klicken Sie auf die Registerkarte “Allgemein”, deaktivieren Sie die Option “Konto ist deaktiviert” und klicken Sie auf “OK”, um die Änderungen zu speichern und zu überprüfen, ob das Problem behoben ist.
Methode 6: Win reparieren behebt PC-Probleme mit „PC Repair Tool“
“PC Repair Tool” ist eine einfache und schnelle Möglichkeit, BSOD-Fehler, DLL-Fehler, EXE-Fehler, Probleme mit Programmen, Malware- oder Virenprobleme, Systemdateien oder Registrierungsprobleme und andere Systemprobleme mit nur wenigen Klicks zu finden und zu beheben. Sie können dieses Tool über die Schaltfläche/den Link unten erhalten.
Fazit
Ich bin sicher, dass dieser Artikel Ihnen geholfen hat, wie Sie das Administratorkonto reparieren können, wenn Windows 10 mit mehreren einfachen Schritten deaktiviert wurde. Sie können unsere Anweisungen dazu lesen und befolgen. Das ist alles. Bei Anregungen oder Fragen schreiben Sie bitte unten in das Kommentarfeld.
