Was ist ein allgemeiner Fehler beim Senden fehlgeschlagen in Windows 10?
Wenn Sie beim Versuch, ‘Ping’-Befehle in der Eingabeaufforderung auf Ihrem Windows 10-Computer auszuführen, auf den Fehler “Übertragen fehlgeschlagener allgemeiner Fehler Windows 10” stoßen, dann sind Sie an der richtigen Stelle für die Lösung. Hier werden Sie mit einfachen Schritten/Methoden zur Lösung des Problems geführt. Beginnen wir die Diskussion.
‘Ping’-Befehle: ‘Ping-Befehle’ ist ein wertvolles Werkzeug auf einem Windows-Computer zur Behebung aller Arten von Netzwerk- oder Internetproblemen. Der Ping-Befehl sendet Informationspakete an die Geräte in einem Netzwerk oder Internet, um zu prüfen, ob sie für die Verbindung verfügbar sind.
Um den Ping-Befehl in der Eingabeaufforderung unter Windows 10 auszuführen, müssen Sie den Befehl „Ping XXXXX…“ eingeben und zum Ausführen die Eingabetaste drücken. Hier müssen Sie „XXXXX…“ durch die IP-Adresse oder den Domänennamen des Ziels ersetzen. Nach der Ausführung sendet Ihr Windows-Computer in Intervallen von einer Sekunde vier Informationspakete.
Mehrere Windows 10-Benutzer berichteten jedoch, dass sie beim Versuch, Ping-Befehle auf ihrem Windows 10-Computer auszuführen, mit dem Fehler „Übertragen fehlgeschlagener allgemeiner Fehler Windows 10“ konfrontiert waren. Dieses Problem weist darauf hin, dass Ping-Befehle nicht ausgeführt werden können und zum Fehler „Allgemeiner Fehler“ führen. Die Eingabeaufforderung bietet keine zusätzlichen Informationen darüber, warum Sie den Fehler beim Ausführen von Ping Command erhalten.
Der mögliche Grund für dieses Problem kann die Aktivierung der IPv6-Übergangs- oder Tunneltechnologie auf Ihrem Windows 10 sein. In diesem Fall können Sie diese Optionen deaktivieren, um das Problem zu beheben. Auch ein veralteter oder beschädigter DNS-Cache Ihres Computers kann diese Art von Fehler verursachen. Sie können das DNS Ihres Computers leeren, um das Problem zu beheben.
Ein weiterer möglicher Grund für diesen Fehler können falsch konfigurierte Netzwerkadaptereinstellungen, Beschädigungen von Systemdateien oder der Registrierung, Malware- oder Virenangriffe und andere Gründe sein. Es ist möglich, das Problem mit unseren Anweisungen zu lösen. Gehen wir zur Lösung.
Wie behebt man einen fehlgeschlagenen allgemeinen Fehler bei der Übertragung von Windows 10?
Methode 1: Fehler “Übertragen fehlgeschlagener allgemeiner Fehler” mit “PC Repair Tool”
Sie können Ihre Windows-PC-Probleme mit dem „PC Repair Tool“ beheben, um diesen Fehler zu beheben. Mit dieser Software können Sie BSOD-Fehler, DLL-Fehler, EXE-Fehler, Probleme mit Programmen, Malware- oder Virenprobleme, Systemdateien oder Registrierungsprobleme und andere Systemprobleme mit nur wenigen Klicks finden und beheben.
Methode 2: Entfernen Sie problematische Software
Manchmal tritt dieser Fehler auf, wenn einige Anwendungen den HTTP-Datenverkehr zu oder von Ihrem Computer blockieren. In einem solchen Fall können Sie solche Anwendungen deinstallieren, um das Problem zu beheben. Benutzer berichteten, dass das Problem möglicherweise auf die Anwendungen PeerBlock, Charles, Wireshark und AnyConnect Mobility Client zurückzuführen ist. Sie können also zu “Systemsteuerung> Programm deinstallieren> Programme & Funktionen” gehen, diese Programme einzeln suchen und entfernen. Wenn Sie fertig sind, überprüfen Sie bitte, ob das Problem behoben ist.
Methode 3: Konfigurieren Sie Windows in den Präfixrichtlinien so, dass IPv4 gegenüber IPv6 bevorzugt wird
Eine Möglichkeit, dieses Problem zu beheben, besteht darin, das IPv6-Protokoll in den “Netzwerkadaptereinstellungen” abzuwählen, um es zu deaktivieren und Präfix-Richtlinien zu verwenden, um IPv6 gegenüber IPv4 zu bevorzugen.
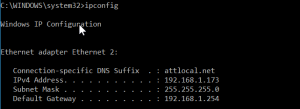
Schritt 1: Öffnen Sie Ihren Browser und besuchen Sie die offizielle Microsoft-Website.
Schritt 2: Suchen Sie nach „IPv4 über IPv6-Präfixrichtlinien perferieren“ und laden Sie Microsoft Easy Fix 21066 herunter.
Schritt 3: Doppelklicken Sie nach dem Herunterladen auf “Heruntergeladene Datei” und befolgen Sie die Anweisungen auf dem Bildschirm, damit das Tool dieses Problem für Sie beheben kann. Überprüfen Sie anschließend, ob das Problem behoben ist.
Methode 4: Deaktivieren Sie alle IPv6-IPv4-Übergangstechnologien über die Eingabeaufforderung
Schritt 1: Drücken Sie die Tasten „Windows + X“ auf der Tastatur und wählen Sie „Eingabeaufforderung als Administrator“.
Schritt 2: Geben Sie den folgenden Befehl nacheinander ein und drücken Sie nach jedem die Eingabetaste, um ihn auszuführen
netsh int ipv6 isatap set zustand deaktiviert
netsh int ipv6 6to4 set zustand deaktiviert
Netsh-Schnittstelle Teredo Set-Status deaktivieren
Schritt 3: Warten Sie, bis der Vorgang abgeschlossen ist. Überprüfen Sie anschließend, ob das Problem behoben ist.
Methode 5: Setzen Sie den TCP/IP- und Winsock-Katalog Ihres Computers über die Eingabeaufforderung zurück
Das Zurücksetzen des TCP/IP des Computers und das Zurücksetzen des Winsock-Katelogs können das Problem beheben. Lass es uns versuchen.
Schritt 1: Öffnen Sie die Eingabeaufforderung als Administrator
Schritt 2: Geben Sie den folgenden Befehl nacheinander ein und drücken Sie nach jedem die Eingabetaste, um ihn auszuführen
netsh ich ich r r
netsh winsock zurücksetzen
Schritt 3: Warten Sie auf den Abschluss. Wenn Sie fertig sind, starten Sie Ihren Computer neu und prüfen Sie, ob der Fehler behoben ist.
Methode 6: Leeren Sie das DNS Ihres Computers
Wie bereits erwähnt, kann dieses Problem auch aufgrund eines veralteten oder beschädigten DNS Ihres Computers auftreten. Sie können das Problem beheben, indem Sie das DNS Ihres Computers leeren.
Schritt 1: Drücken Sie die Tasten „Windows + X“ auf der Tastatur und wählen Sie „Windows PowerShell (Admin)“
Schritt 2: Geben Sie den folgenden Befehl nacheinander ein und drücken Sie nach jedem die Eingabetaste, um ihn auszuführen
ipconfig/release
ipconfig/erneuern
ipconfig /flushdns
netsh int ip reset c:\tcp.txt
netsh winsock zurücksetzen
Schritt 3: Wenn Sie fertig sind, schließen Sie PowerShell und starten Sie Ihren Computer neu ter, um die Änderungen zu sehen
Methode 7: Setzen Sie die Hosts-Datei Ihres Computers zurück
Schritt 1: Drücken Sie die Tasten „Windows + R“ auf der Tastatur, geben Sie „Notepad“ in das geöffnete Dialogfeld „Ausführen“ ein und drücken Sie die Schaltfläche „OK“, um das Fenster „Notepad“ zu öffnen
Schritt 2: Geben Sie den folgenden Text in den geöffneten “Notepad” ein oder kopieren Sie ihn und fügen Sie ihn ein
# Urheberrecht (c) 1993-2006 Microsoft Corp.
#
# Dies ist eine HOSTS-Beispieldatei, die von Microsoft TCP/IP für Windows verwendet wird.
#
# Diese Datei enthält die Zuordnungen von IP-Adressen zu Hostnamen. Jeder
# Eintrag sollte in einer einzelnen Zeile bleiben. Die IP-Adresse sollte
# in die erste Spalte gesetzt werden, gefolgt vom entsprechenden Hostnamen.
# Die IP-Adresse und der Hostname sollten durch mindestens eins getrennt werden
# Platz.
#
# Zusätzlich können Kommentare (wie diese) zu einzelnen eingefügt werden
# Zeilen oder nach dem Maschinennamen, gekennzeichnet durch ein „#“-Symbol.
#
# Beispielsweise:
#
# 102.54.94.97 rhino.acme.com # Quellserver
# 38.25.63.10 x.acme.com # x Client-Host
# Die Auflösung des localhost-Namens wird innerhalb des DNS selbst behandelt.
# 127.0.0.1 localhost
# ::1 localhost
Schritt 3: Speichern Sie nun das Notepad-Dokument mit dem Namen “Hosts”.
Schritt 4: Öffnen Sie nun das Dialogfeld “Ausführen”, geben Sie “%WinDir%\System32\Drivers\Etc” ein und klicken Sie zum Ausführen auf die Schaltfläche “Ok”.
Schritt 5: Suchen Sie nun die Datei „hosts“, klicken Sie mit der rechten Maustaste darauf und benennen Sie sie in alt um
Schritt 6: Suchen Sie die neue Datei „Hosts“ und verschieben Sie sie in den Pfad „%WinDir%\System32\Drivers\Etc“. Starten Sie anschließend Ihren Computer neu und prüfen Sie, ob das Problem behoben ist.
Methode 8: Aktivieren Sie alle ICMPv4-In-Regeln in den Firewall-Einstellungen Ihres Computers
Schritt 1: Geben Sie „Firewall“ in das „Windows-Suchfeld“ ein und öffnen Sie die Option „Windows-Firewall mit erweiterter Sicherheit“, wenn das Ergebnis erscheint
Schritt 2: Klicken Sie im geöffneten Fenster im linken Bereich auf „Eingehende Regeln“ und suchen Sie nach jeder „Eingehenden Regel“ mit dem Titel „Datei- und Druckerfreigabe (Echo Request – ICMPv4 In)“, klicken Sie mit der rechten Maustaste darauf und klicken Sie auf „Regel aktivieren“. ‘
Schritt 3: Wenn Sie fertig sind, starten Sie Ihren Computer neu und prüfen Sie, ob das Problem behoben ist.
Fazit
Ich bin mir sicher, dass dieser Artikel Ihnen geholfen hat, wie Sie den allgemeinen Fehler beim Übertragen von Windows 10 mit mehreren einfachen Schritten / Methoden beheben können. Sie können unsere Anweisungen dazu lesen und befolgen. Das ist alles. Bei Anregungen oder Fragen schreiben Sie bitte unten in das Kommentarfeld.
