Was ist das Problem „Kamera fehlt im Geräte-Manager“ in Windows 10?
Wenn das Problem „Kamera fehlt im Geräte-Manager“ auftritt, während Sie versuchen, Ihre Kamera in der Kategorie „Kamera“ oder „Bildgebungsgeräte“ anzuzeigen, oder Sie können die Gerätekategorie der Kamera im „Geräte-Manager“ in Windows 10 nicht sehen, dann sind an der richtigen Stelle für die Lösung. Hier werden Sie mit einfachen Schritten/Methoden zur Lösung des Problems geführt. Beginnen wir die Diskussion.
Problem „Kamera fehlt im Geräte-Manager“: Dies ist ein häufiges Windows-Problem im Zusammenhang mit dem Problem mit der Kamera oder den Bildgebungsgeräten. Dieses Problem weist darauf hin, dass die Kategorie Kameras oder Bildgebungsgeräte nicht im Geräte-Manager auf einem Windows 10-Computer angezeigt wird. Wenn Sie sich nicht bewusst sind, befinden sich Bildgebungsgeräte wie Kameras/Webcams, Scanner oder andere Bildgebungsgeräte in der Kategorie „Bildgebungsgeräte“ und Ihr Kamera-/Webcam-Gerät befindet sich in der Kategorie „Kameras“ oder „Bildgebungsgeräte“ im „Geräte-Manager“. ‘.
Dieses Problem weist auch darauf hin, dass Ihr Webcam-/Kameragerät entweder deaktiviert ist oder sein Treiber nicht richtig installiert ist und das Problem „Windows 10 kann Ihre Kamera/Webcam nicht erkennen“ auftreten kann. Der mögliche Grund für dieses Problem kann ein problematischer Webcam-Treiber sein. Wenn Ihr Kameratreiber in Windows 10 fehlt, beschädigt oder veraltet ist, kann dies zu „Kamera fehlt im Geräte-Manager“, „Webcam funktioniert nicht“ oder anderen Problemen führen. Daher ist eine Aktualisierung des Webcam-/Kameratreibers erforderlich.
Das Aktualisieren der Webcam, des Treibers kann dieses Problem und andere Probleme im Zusammenhang mit der Webcam in Windows 10 beheben. Außerdem sollten Sie sicherstellen, dass das Webcam-Gerät in Ihrem Windows 10 aktiviert ist. Es ist möglich, das Problem mit unseren Anweisungen zu beheben. Gehen wir zur Lösung.
Wie behebt man das Problem mit der fehlenden Kamera im Geräte-Manager in Windows 10?
Methode 1: Beheben Sie das Problem „Kamera fehlt im Geräte-Manager“ mit „PC Repair Tool“
Sie können Ihre Windows-PC-Probleme mit dem “PC Repair Tool” beheben, um diesen Fehler zu beheben. Mit dieser Software können Sie BSOD-Fehler, DLL-Fehler, EXE-Fehler, Probleme mit Programmen, Malware- oder Virenprobleme, Systemdateien oder Registrierungsprobleme und andere Systemprobleme mit nur wenigen Klicks finden und beheben. Sie können dieses Tool über die Schaltfläche/den Link unten abrufen.
Methode 2: Führen Sie die Fehlerbehebung für “Hardware und Geräte” aus.
Die in Windows 10 integrierte Problembehandlung für Hardware und Geräte kann dieses Problem beheben. Lass es uns versuchen.
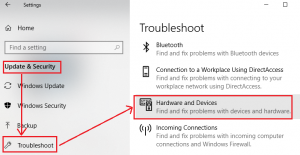
Schritt 1: Drücken Sie die Tasten “Windows + I” auf der Tastatur, um die App “Einstellungen” in Windows 10 zu öffnen
Schritt 2: Gehen Sie zu „Update & Sicherheit > Fehlerbehebung“, suchen und wählen Sie die Fehlerbehebung für Hardware und Geräte und klicken Sie auf die Schaltfläche „Fehlerbehebung ausführen“.
Schritt 3: Befolgen Sie die Anweisungen auf dem Bildschirm, um den Fehlerbehebungsprozess abzuschließen. Überprüfen Sie anschließend, ob das Problem behoben ist.
Methode 3: Aktualisieren Sie die Webcam-/Kameratreiber in Windows 10
Schritt 1: Öffnen Sie Ihren Browser und besuchen Sie die offizielle Website Ihres Kamera-/Webcam-Herstellers
Schritt 2: Laden Sie die neuesten Treiber für Ihr Kameramodell entsprechend Ihrer Windows-Betriebssystemversion herunter, z. B. Windows 10 32-Bit- oder 64-Bit-Betriebssystem
Schritt 3: Doppelklicken Sie auf „Downloaded Driver Setup file“ und befolgen Sie die Anweisungen auf dem Bildschirm, um die Installation abzuschließen. Wenn Sie fertig sind, starten Sie Ihren Computer neu und prüfen Sie, ob das Problem behoben ist
Methode 4: Laden Sie das Webcam-/Kamera-Treiber-Update herunter oder installieren Sie es neu [Automatisch]
Sie können auch versuchen, Ihre Kameratreiber und alle anderen Windows-Treiber mit dem „Automatic Driver Update Tool“ zu aktualisieren. Diese Software findet automatisch die neuesten Updates für alle Windows-Treiber und installiert sie dann auf Ihrem Computer.
Methode 5: Aktivieren Sie Webcam / Kamera in den “Datenschutzeinstellungen”
Schritt 1: Drücken Sie die Tasten „Windows + I“ auf der Tastatur, um die App „Einstellungen“ zu öffnen
Schritt 2: Gehen Sie zu „Datenschutz > Kamera“, schalten Sie „Apps Zugriff auf Ihre Kamera zulassen“ ein und stellen Sie sicher, dass Apps wie „Kamera“ oder andere erforderliche Anwendungen auf Ihre Webcam zugreifen dürfen.
Schritt 3: Wenn Sie fertig sind, überprüfen Sie bitte, ob das Problem mit der Webcam / Kamera nicht funktioniert.
Methode 6: Legacy-Hardware im Geräte-Manager hinzufügen

Schritt 1: Drücken Sie die Tasten „Windows + X“ auf der Tastatur und wählen Sie „Geräte-Manager“.
Schritt 2: Klicken Sie im „Geräte-Manager“ auf „Ansicht > Ausgeblendete Geräte anzeigen“.
Schritt 3: Klicken Sie nun auf die Option „Aktion > Legacy-Hardware hinzufügen“.
Schritt 4: Klicken Sie im geöffneten Fenster auf “Weiter”, wählen Sie die Option “Hardware installieren, die ich manuell aus der Liste auswähle” und klicken Sie dann auf die Schaltfläche “Weiter”.
Schritt 5: Suchen und wählen Sie die Option „Imaging Devices“ und klicken Sie auf „Next“.
Schritt 6: Wählen Sie die fehlende Webcam/Kamera im Geräte-Manager aus und klicken Sie dann auf die Schaltfläche „Weiter“. Wenn Sie fertig sind, starten Sie Ihren Computer neu und prüfen Sie, ob das Problem behoben ist.
Methode 7: Zurücksetzen von Windows 10
Wenn das Problem weiterhin besteht, können Sie versuchen, das Problem durch Zurücksetzen von Windows 10 zu beheben.
Schritt 1: Öffnen Sie die App „Einstellungen“ und gehen Sie zu „Update & Sicherheit > Wiederherstellung“.
Schritt 2: Suchen Sie den Abschnitt „Diesen PC zurücksetzen“ und klicken Sie in diesem Abschnitt auf die Schaltfläche „Erste Schritte“.
Schritt 3: Wählen Sie „Meine Dateien behalten > Weiter“ und befolgen Sie die Anweisungen auf dem Bildschirm, um den Zurücksetzungsvorgang abzuschließen. Wenn Sie fertig sind, starten Sie Ihren Windows-Computer neu und prüfen Sie, ob die Pr oblem ist gelöst.
Fazit
Ich hoffe, dieser Beitrag hat Ihnen geholfen, das Problem der fehlenden Kamera im Geräte-Manager in Windows 10 mit mehreren einfachen Schritten / Methoden zu beheben. Sie können unsere Anweisungen dazu lesen und befolgen. Wenn Ihnen der Beitrag wirklich geholfen hat, können Sie den Beitrag mit anderen teilen, um ihnen zu helfen. Das ist alles. Bei Anregungen oder Fragen schreiben Sie bitte unten in das Kommentarfeld.
