Wie der Name schon sagt, handelt es sich um einen RunDLL-Fehler, der sich auf DLL-Dateien bezieht, die mit der Windows-Registrierung verknüpft sind und zum gleichzeitigen Ausführen von Aufgaben verwendet werden können, die von verschiedenen Programmen verarbeitet werden.
Der RunDLL-Fehler ist eines der irritierenden Probleme, die im Allgemeinen auftreten, wenn einem Programm kein Zugriff auf bestimmten Code gewährt wird. Dieser Fehler “Das angegebene Modul wurde nicht gefunden” tritt häufig beim Start von Windows oder beim Starten eines bestimmten Programms auf.
Es wird normalerweise durch beschädigte oder fehlende DLL-Dateien verursacht. Die Hauptgründe für diesen Fehler sind beschädigte Windows-Registrierungseinträge, fehlerhafte Installation oder Deinstallation von Programmen, Malware- oder Virusinfektionen sowie inkompatible oder veraltete Treiber.
Dies sind die häufigsten Schuldigen, aufgrund derer Benutzer auf das angegebene Modul stoßen und auf einem Windows 10-System nicht gefunden werden konnten. Um das Problem zu beheben, befolgen Sie die unten aufgeführten Korrekturen nacheinander.
Lösung 1: Scannen Sie Ihr System auf Malware: Wenn auf Ihrem PC mit Malware infizierte Dateien vorhanden sind, wird dieser Fehler höchstwahrscheinlich auf einem Windows 10-Computer angezeigt. Um das Problem zu beheben, müssen Sie Ihren PC scannen, um die Malware von Ihrem System zu entfernen.
Zu diesem Zweck empfehle ich Ihnen, den Spyhunter – ein Antimalware-Tool – auszuprobieren. Es scannt Ihren gesamten Computer, um die Malware zu erkennen und von Ihrem System zu entfernen, und schützt sie auch vor zukünftigen Malware-Angriffen.
Lösung 2: SFC-Scan durchführen: Einer der Hauptgründe für das Auftreten dieses Fehlers sind beschädigte Windows-Systemdateien. Wenn Ihre Systemdateien beschädigt sind, tritt dieses Problem auf.
In diesem Fall müssen Sie den SFC-Scan ausführen. Es handelt sich um ein in Windows integriertes Dienstprogramm, das die beschädigten Systemdateien auf dem Computer repariert. Gehen Sie dazu folgendermaßen vor:
Drücken Sie Win + X und klicken Sie auf Eingabeaufforderung (Admin).

Geben Sie in der Eingabeaufforderung sfc / scannow ein und tippen Sie auf die Eingabetaste, um es auszuführen
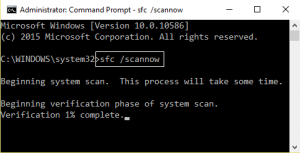
Warten Sie nun, bis der Scanvorgang abgeschlossen ist
Nach Abschluss des Vorgangs wird die Meldung “Windows Resource Protection hat beschädigte Dateien gefunden und erfolgreich repariert” angezeigt.
Starten Sie danach Ihr System neu.
Lösung 3: Überprüfen Ihrer Registrierungseinträge: Ein weiterer Grund für den Fehler liegt darin, dass Windows-Registrierungseinträge auf Ihrem Computer beschädigt sind. In diesem Fall müssen Sie die beschädigten Einträge manuell löschen, um den Fehler zu beheben.
Denken Sie daran, dass die Registrierungen durch unerwartetes Herunterfahren bei der Installation von Software, unvollständige Updates usw. beschädigt werden. Führen Sie die folgenden Schritte aus, um das Problem zu beheben:
Drücken Sie Windows + R, geben Sie “regedit” in das Dialogfeld ein und drücken Sie die Eingabetaste.
Navigieren Sie im Registrierungseditor zu den folgenden Schlüsseln und löschen Sie den gesamten angegebenen Inhalt.
Löschen Ausführen von HKEY_LOCAL_MACHINE> Software> Microsoft> Windows> CurrentVersion
Löschen Führen Sie HKEY_CURRENT_USER> Software> Microsoft> Windows> CurrentVersion aus
Löschen Sie RunOnce aus HKEY_LOCAL_MACHINE> Software> Microsoft> Windows> CurrentVersion
Löschen Sie RunOnce aus HKEY_CURRENT_USER> Software> Microsoft> Windows> CurrentVersion
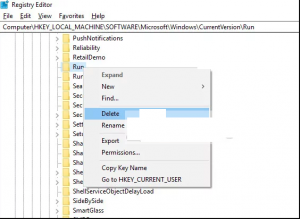
Starten Sie Ihren PC nach dem Vornehmen von Änderungen neu, um festzustellen, ob der Fehler weiterhin auftritt.
Lösung 4: Aktualisieren Sie Ihre Gerätetreiber: Dieses Problem kann auftreten, wenn Sie veraltete Gerätetreiber verwenden. Sie sollten also Ihre Treiber aktualisieren, um festzustellen, ob das Problem dadurch behoben wird. Grundsätzlich gibt es zwei Möglichkeiten, den Treiber zu aktualisieren: Die erste erfolgt manuell und die zweite ist eine automatische Aktualisierung mit dem Drittanbieter-Tool.
Aktualisieren Sie daher die Treiber manuell, indem Sie die folgenden Schritte ausführen:
Drücken Sie Win + R> geben Sie devmgmt.msc in das Feld Ausführen ein und klicken Sie auf die Schaltfläche OK
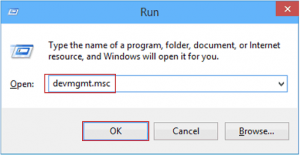
Klicken Sie im Geräte-Manager auf Gerätekategorie, um den Abschnitt zu erweitern
Klicken Sie mit der rechten Maustaste auf Ihren Gerätenamen und wählen Sie Treibersoftware aktualisieren aus der Liste
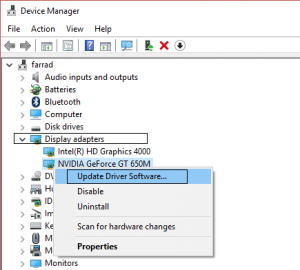
Klicken Sie auf Automatisch nach aktualisierter Treibersoftware suchen
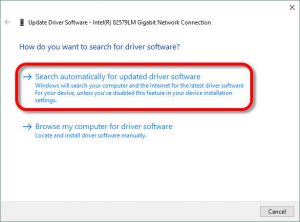
Jetzt sucht Windows nach dem neuen Update und installiert es automatisch auf Ihrem Computer.
Einfache Lösungen zur Behebung des angegebenen Moduls wurden nicht gefunden
Wenn auf Ihrem System die Fehlermeldung angezeigt wird und Sie die manuellen Korrekturen nicht befolgen möchten, können Sie das PC-Reparatur-Tool ausprobieren. Dieses Tool kann alle Arten von DLL-Fehlern und -Problemen auf dem Windows-PC beheben.
Darüber hinaus werden auch andere häufig auftretende Windows-Fehler wie BSOD-Fehler, Anwendungsfehler, Reparaturen beschädigter Registrierungseinträge und beschädigte Windows-Systemdateien behoben.
![Wie das angegebene Modul repariert werden konnte wurde nicht gefunden [Gelöst]](https://pctransformation.com/de/wp-content/uploads/sites/14/2021/05/the.jpg)