Was ist der Fehler “Kamera 0xa00f4246 kann nicht gestartet werden” in Windows 10?
“Kamera 0xa00f4246 kann nicht gestartet werden” ist ein häufiges Windows-Problem, das als Kamera- / Webcam-Fehler angesehen wird. Dieser Fehler tritt normalerweise auf, wenn Sie versuchen, über bestimmte Apps wie die Kamera-App auf Ihrem Windows 10-PC / Laptop auf Ihre Kamera zuzugreifen. Dieser Fehler verhindert aus bestimmten Gründen, dass Sie auf Ihre Webcam / Kamera in Ihrem Gerät zugreifen können. Werfen wir einen Blick auf die Fehlermeldung.
“Etwas ist schief gelaufen
Wenn Sie es brauchen, ist hier der Fehlercode: 0xA00F4246 (0x80040154) “
Dieser Kamera- / Webcam-Fehler weist darauf hin, dass die Webcam fehlerhaft funktioniert oder der Webcam-Treiber beschädigt oder beschädigt ist. Wenn Sie sich nicht bewusst sind, sind Treiber eine wichtige Anwendung, die erforderlich ist, um Ihre Hardwaregeräte mit dem auf Ihrem Computer installierten Betriebssystem zu kommunizieren. Wenn Sie beispielsweise eine integrierte Webcam oder eine externe Webcam / Kamera an Ihr Windows 10-Gerät angeschlossen haben, muss der Webcam-Treiber entsprechend ordnungsgemäß auf Ihrem Computer installiert sein.
Durch das Aktualisieren des Webcam- / Kameratreibers auf die neueste und kompatible Version kann jedes Problem mit Ihrer Webcam auf einem Windows 10-Computer behoben und die Leistung verbessert werden. Wenn der Kameratreiber in Ihrem Gerät beschädigt oder veraltet ist, müssen Sie ihn sofort aktualisieren, um Kamerafehler wie den Fehlercode 0xA00F4246 (0x80040154) auf Ihrem Computer zu beheben.
Mehrere Windows 10-Benutzer berichteten jedoch, dass der Fehler “Kamera 0xa00f4246 kann nicht gestartet werden” auftrat, nachdem Windows 10 das neueste kumulative Windows-Update eingeführt hatte. Überprüfen Sie, welche Windows 10-Updates auf Ihrem Computer installiert wurden, und versuchen Sie, das Problem zu beheben, indem Sie das problematische Windows-Update deinstallieren oder eine frühere Version von Updates installieren.
Darüber hinaus kann dieser Fehler auch aufgrund der Datenschutzeinstellungen Ihrer Kamera auftreten. Sie sollten sicherstellen, dass Ihr Gerät und Apps wie die Kamera-App unter “Datenschutzeinstellungen” auf Ihre Kamera zugreifen dürfen. Wenn Sie auf den gleichen Fehler stoßen, sind Sie an der richtigen Stelle für die Lösung. Beginnen wir die Diskussion.
Wie behebe ich den Fehler “Kamera 0xa00f4246 kann nicht gestartet werden” in Windows 10?
Methode 1: Beheben Sie den Kamera-Fehlercode 0xA00F4246 (0x80040154) mit dem PC-Reparatur-Tool.
Das „PC Repair Tool“ ist eine einfache und schnelle Möglichkeit, BSOD-Fehler, EXE-Fehler, DLL-Fehler, Probleme mit Programmen, Malware- oder Virenprobleme, Systemdateien oder Registrierungsprobleme und andere Systemprobleme mit nur wenigen Klicks zu finden und zu beheben. Sie können dieses Tool über die Schaltfläche / den Link unten erhalten.
Methode 2: Aktualisieren Sie Windows 10
Durch das Aktualisieren des Windows 10-Betriebssystems können Probleme auf Ihrem Windows-Computer behoben werden. Lass es uns versuchen.
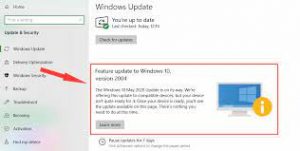
Schritt 1: Drücken Sie die Tasten “Windows + I” auf der Tastatur, um die App “Einstellungen” in Windows 10 zu öffnen
Schritt 2: Gehen Sie in der App “Einstellungen” zu “Update & Sicherheit> Windows Update”.
Schritt 3: Klicken Sie auf die Schaltfläche “Nach Updates suchen”. Dadurch werden verfügbare Windows-Updates in Windows 10 automatisch heruntergeladen und installiert. Starten Sie anschließend Ihren Computer neu, um die Änderungen anzuzeigen und zu überprüfen, ob der Kamerafehler behoben ist.
Methode 3: Aktualisieren Sie den Kamera- / Webcam-Treiber in Windows 10
Veraltete oder beschädigte Webcam- / Kameratreiber können diese Art von Kamerafehler verursachen. Sie können das Problem beheben, indem Sie den Webcam-Treiber in Windows 10 aktualisieren.
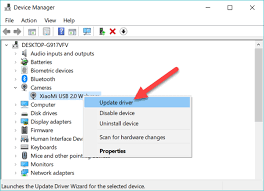
Schritt 1: Drücken Sie die Tasten “Windows + X” auf der Tastatur und wählen Sie “Geräte-Manager”.
Schritt 2: Suchen Sie die Kategorie “Kameras” oder “Bildgebungsgeräte” und erweitern Sie sie
Schritt 3: Klicken Sie mit der rechten Maustaste auf Ihre Webcam / Kamera und wählen Sie “Treibersoftware aktualisieren”.
Schritt 4: Befolgen Sie die Anweisungen auf dem Bildschirm, um den Aktualisierungsvorgang abzuschließen. Starten Sie anschließend Ihren Computer neu, um die Änderungen anzuzeigen und zu überprüfen, ob das Problem behoben ist.
Kameratreiber in Windows 10 aktualisieren [Automatisch]
Sie können auch versuchen, Ihren Kamera- / Webcam-Treiber mit dem “Automatic Driver Update Tool” zu aktualisieren. Diese Software findet automatisch die neuesten Updates für alle Windows-Treiber und installiert sie dann auf Ihrem Computer. Sie können dieses Tool über die Schaltfläche / den Link unten erhalten.
Methode 4: Führen Sie die Problembehandlung für Windows Store Apps und Hardware und Geräte in Windows 10 aus
Das in Windows 10 integrierte Problembehandlungstool “Windows Store Apps Troubleshooter” und “Hardware- und Geräte-Fehlerbehebung” können Ihnen dabei helfen, dieses Problem zu finden und zu beheben. Lass es uns versuchen.

Schritt 1: Drücken Sie die Tasten “Windows + I” auf der Tastatur, um die App “Einstellungen” in Windows 10 zu öffnen
Schritt 2: Gehen Sie zu “Update & Sicherheit> Fehlerbehebung”.
Schritt 3: Wählen Sie die Problembehandlung für Windows Store Apps und klicken Sie auf die Schaltfläche “Problembehandlung ausführen”. Befolgen Sie die Anweisungen auf dem Bildschirm, um die Fehlerbehebung abzuschließen
Schritt 4: Wenn Sie fertig sind, kehren Sie zur App “Einstellungen” zurück und wählen Sie unter “Update & Sicherheit> Fehlerbehebung” die Fehlerbehebung für “Hardware und Geräte” aus und klicken Sie auf die Schaltfläche “Fehlerbehebung ausführen”. Warten Sie, bis die Fehlerbehebung abgeschlossen ist. Überprüfen Sie anschließend, ob das Problem behoben ist.
Methode 5: Überprüfen Sie die Datenschutzeinstellungen der Kamera in Windows 10
Manchmal tritt dieser Kamerafehler möglicherweise auf, wenn eine bestimmte App wie “Skype”, “Kamera-App” oder das gesamte System unter Windows 10 nicht auf Ihre Kamera zugreifen darf. In solchen Fällen können Sie sie aktivieren Die Kamera für solche Apps oder Systeme, um das Problem zu beheben.
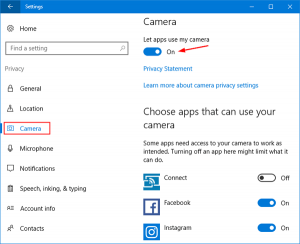
Schritt 1: Drücken Sie die Tasten “Windows + I” auf der Tastatur, um die App “Einstellungen” in Windows 10 zu öffnen
Schritt 2: Gehen Sie zu “Datenschutz> Kamera” und stellen Sie sicher, dass der Kippschalter “Apps auf Ihre Kamera zulassen” eingeschaltet und der Kippschalter neben den Apps nicht auf die Kamera wie “Kamera-App” zugreifen darf.
Schritt 3: Schließen Sie anschließend die App “Einstellungen” und prüfen Sie, ob der Kamerafehler behoben ist.
Methode 6: Behebung des Fehlers “Kamera 0xa00f4246 kann nicht gestartet werden” mit “Registrierungseditor”
Schritt 1: Drücken Sie die Tasten “Windows + R” auf der Tastatur, geben Sie “regedit” in das geöffnete Dialogfeld “Ausführen” ein und klicken Sie auf “OK”, um den “Registrierungseditor” zu öffnen.
Schritt 2: Navigieren Sie im Registrierungseditor zum folgenden Pfad:
HKEY_LOCAL_MACHINE \\ SOFTWARE \\ Microsoft \\ Windows Media Foundation \\ Plattform
Schritt 3: Klicken Sie nun auf “Bearbeiten> Neu> DWORD-Wert (32-Bit)”, klicken Sie mit der rechten Maustaste auf den neuen Wert und benennen Sie ihn in “EnableFrameServerMode” um und drücken Sie die Eingabetaste
Schritt 4: Doppelklicken Sie auf den neuen Eintrag, setzen Sie seinen Wert auf “0” und klicken Sie auf “OK”, um die Änderungen zu speichern.
Methode 7: Führen Sie den SFC-Scan aus
Das SFC-Tool (System File Checker) ist eine in Windows integrierte Funktion, mit der Sie Systemdateien reparieren können. Auf diese Weise können Sie Kamerafehler beheben.
Schritt 1: Drücken Sie die Tasten “Windows + X” auf der Tastatur und wählen Sie “Eingabeaufforderung als Administrator”.
Schritt 2: Geben Sie den Befehl “sfc / scannow” ein und drücken Sie die Eingabetaste, um ihn auszuführen
Schritt 3: Warten Sie, bis der Vorgang abgeschlossen ist. Starten Sie anschließend Ihren Computer neu und prüfen Sie, ob das Problem behoben ist.
Fazit
Ich bin sicher, dieser Beitrag hat Ihnen geholfen, wie Sie den Fehler “Kamera 0xa00f4246” in Windows 10 nicht mit mehreren einfachen Schritten starten können. Sie können unsere Anweisungen dazu lesen und befolgen. Das ist alles. Für Vorschläge oder Fragen schreiben Sie bitte in das Kommentarfeld unten.
