Was ist der Fehlercode 0x800704C8 unter Windows 10?
Der Fehlercode 0x800704C8 unter Windows 10 wird normalerweise angezeigt, wenn Sie versuchen, bestimmte Dateien zu kopieren. Dieser Fehler verhindert, dass Sie bestimmte Dateien auf Ihren Windows 10-Computer kopieren können. Die Fehlermeldung wird mit dem Text “Der angeforderte Vorgang kann nicht für eine Datei ausgeführt werden, bei der ein vom Benutzer zugeordneter Abschnitt geöffnet ist” angezeigt. Wenn Sie denselben Fehler haben, sind Sie für die Lösung am richtigen Ort.
Der mögliche Grund für den Fehlercode 0x800704C8 ist eine Beschädigung der mit Ihrem Windows-Betriebssystem verknüpften Systemdateien, die sich auf die Fähigkeit Ihres Betriebssystems auswirkt, Dateien zu verschieben und zu verwalten. In diesem Fall können Sie versuchen, das Problem zu beheben, indem Sie SFC-Scan- und DISM-Scans ausführen, um Systemdateien und Probleme mit dem Festplattenabbild auf dem Computer zu beheben.
Dieses Problem kann auch auftreten, wenn der Besitz der zu kopierenden Datei fehlt. Besitzproblem mit einer Datei, die Sie daran hindert, bestimmte Dateien zu verwalten, da Ihr Betriebssystem glaubt, dass sie derzeit verwendet werden. In diesem Fall können Sie der Datei den vollen Besitz übertragen, um sie frei auf dem Computer zu verschieben und zu verwalten, um das Problem zu beheben.
Ein weiterer möglicher Grund für dieses Problem kann Ihre Antivirensoftware eines Drittanbieters oder die Windows-Firewall sein. Möglicherweise behindert Sie Ihr Antivirenprogramm oder Ihre Windows-Firewall von Drittanbietern beim Kopieren bestimmter Dateien auf einem Windows 10-Computer. Sie können den Echtzeitschutz Ihres Sicherheitstools deaktivieren oder das Sicherheitstool deinstallieren, um das Problem zu beheben.
Dieses Problem tritt möglicherweise auch auf, wenn Sie versuchen, Dateien / Programme zu kopieren, die nicht als Administratorberechtigung ausgeführt werden. Sie können das Problem beheben, indem Sie der Datei / dem Programm eine Administratorberechtigung erteilen. Lassen Sie uns nach einer Lösung suchen.
Wie behebe ich den Fehlercode 0x800704C8 unter Windows 10?
Methode 1: Beheben Sie den Fehlercode 0x800704C8 mit dem PC-Reparatur-Tool.
Das ‘PC Repair Tool’ ist eine einfache und schnelle Möglichkeit, PC-Probleme wie BSOD-Fehler, DLL-Fehler, EXE-Fehler, Probleme mit Programmen, Probleme mit Malware oder Viren, Systemdateien oder Registrierungsprobleme und andere Arten von Problemen mit nur wenigen Klicks zu finden und zu beheben . Sie können dieses Tool über die Schaltfläche / den Link unten erhalten.
Methode 2: Übernahme des Eigentums an der Datei
Wie bereits erwähnt, besteht eine Möglichkeit, das Problem zu beheben, darin, Ihre Datei vollständig auf Ihrem Computer zu speichern. Zu diesem Zweck können Sie versuchen, das Drittanbieterprogramm “UnLocker” zu verwenden, um den vollständigen Besitz der Datei zu übernehmen, bevor Sie den Kopiervorgang erneut versuchen.
Diese Software ist kostenlos erhältlich und bietet Ihnen die Möglichkeit, die Kontrolle über Ihre Dateien zu übernehmen und die erforderlichen Berechtigungen zu erteilen, damit Sie Ihre Dateien problemlos verwalten und kopieren können.
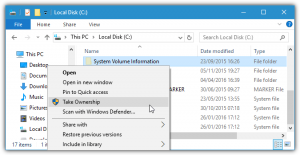
Schritt 1: Öffnen Sie Ihren Browser und besuchen Sie die offizielle Softpedia-Seite. Suchen oder suchen Sie nach “Download-Seite der Unlocker-Software”.
Schritt 2: Laden Sie die Unlocker-Software herunter, doppelklicken Sie auf “Heruntergeladene Datei” und befolgen Sie die Anweisungen auf dem Bildschirm, um die Installation abzuschließen
Schritt 3: Öffnen Sie nach der Installation die Software “Unlocker” und verwenden Sie das Fenster “Browser”, um die Dateien / Ordner zu suchen. Wählen Sie sie aus und klicken Sie auf “OK”.
Schritt 4: Wählen Sie im nächsten Fenster “Keine Aktion” aus der Dropdown-Liste aus, wählen Sie “Mehr” und klicken Sie dann auf “OK”, um das gesperrte Objekt zu verschieben. Bitte überprüfen Sie, ob das Problem behoben ist.
Methode 3: Deaktivieren oder deinstallieren Sie Antivirenprogramme von Drittanbietern
Manchmal tritt dieses Problem aufgrund Ihrer Antivirensoftware von Drittanbietern auf, wenn Ihr Antivirenprogramm Sicherheitsfunktionen bietet. Sie können Ihre Antivirensoftware deaktivieren oder deinstallieren, um das Problem zu beheben.
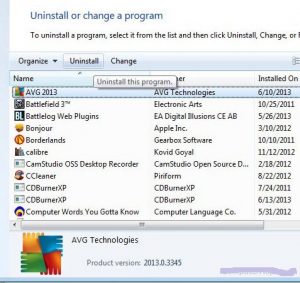
So deaktivieren Sie Antivirus:
Schritt: Klicken Sie mit der rechten Maustaste auf das Symbol “Antivirus” in der Taskleiste und wählen Sie “Stopp”, “Deaktivieren” oder andere ähnliche Optionen, um Ihr Antivirus zu deaktivieren
So deinstallieren Sie Antivirenprogramme von Drittanbietern:
Schritt 1: Drücken Sie die Tasten “Windows + R” auf der Tastatur, geben Sie “appwiz.cpl” in das geöffnete Dialogfeld “Ausführen” ein und klicken Sie auf “OK”, um “Programme und Funktionen” in der “Systemsteuerung” zu öffnen.
Schritt 2: Suchen und wählen Sie im geöffneten Fenster Ihre Antivirensoftware von Drittanbietern aus und klicken Sie auf “Deinstallieren”. Befolgen Sie die Anweisungen auf dem Bildschirm, um den Deinstallationsvorgang abzuschließen.
Schritt 3: Starten Sie anschließend Ihren Computer neu und prüfen Sie, ob der Fehler behoben ist.
Methode 4: Öffnen Sie das Programm mit Administratorrechten
Dieses Problem kann auftreten, wenn die Datei / das Programm nicht mit Administratorrechten ausgeführt wird. In den meisten Fällen tritt dieses Problem auf, wenn Sie versuchen, die Datei zu verschieben, die derzeit Teil von Visual Studio Project ist. Sie können versuchen, das Problem zu beheben, indem Sie dem Programmadministrator die Berechtigung erteilen.
Schritt 1: Öffnen Sie den “Datei-Explorer” und suchen Sie die ausführbare Datei des Programms wie “Visual Studio”. Oder suchen Sie das Visual Studio-Anwendungssymbol auf dem Desktop.
Schritt 2: Klicken Sie mit der rechten Maustaste darauf und wählen Sie die Option “Als Administrator ausführen”
Oder
Schritt 1: Stellen Sie sicher, dass Visual Studio geschlossen ist und keine zugeordneten Prozesse im Hintergrund ausgeführt werden.
Schritt 2: Öffnen Sie den Datei-Explorer und suchen Sie, wo Sie Visual Studio installiert haben, z. B. “C: \ Programme (x86) \ Microsoft Visual Studio \ 2019”.
Schritt 3: Suchen Sie “VisualStudio.exe”, klicken Sie mit der rechten Maustaste darauf und wählen Sie “Eigenschaften”.
Schritt 4: Klicken Sie im geöffneten Fenster auf die Registerkarte “Kompatibilität”, wählen Sie “Dieses Programm als Kontrollkästchen ausführen” und klicken Sie dann auf “Übernehmen” und “OK”, um die Änderungen anzuzeigen
Schritt 5: Starten Sie anschließend Visual Studio neu und überprüfen Sie, ob das Problem behoben ist.
Methode 5: Führen Sie SFC und DISM Scan aus
Sie können auch versuchen, das Problem zu beheben, indem Sie SFC Scan und DISM Scan ausführen, um Systemdateien und Probleme mit dem Festplattenabbild zu reparieren. Bei diesen Tools handelt es sich um in Windows 10 integrierte Tool-Angebote zum Auffinden und Beheben von PC-Problemen.
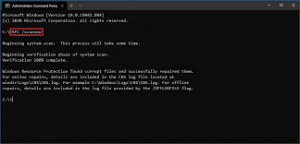
Schritt 1: Drücken Sie die Tasten “Windows + X” auf der Tastatur und wählen Sie “Eingabeaufforderung als Administrator”.
Schritt 2: Führen Sie den SFC-Scan aus. Geben Sie den Befehl “sfc / scannow” ein und drücken Sie die Eingabetaste auf der Tastatur, um ihn auszuführen
Schritt 3: Führen Sie nun den DISM-Scan aus. Geben Sie den folgenden Befehl ein und drücken Sie die Eingabetaste, um ihn auszuführen
Dism / Online / Cleanup-Image / RestoreHealth
Schritt 4: Warten Sie, bis der Vorgang abgeschlossen ist. Starten Sie anschließend Ihren Computer neu, um die Änderungen anzuzeigen und zu überprüfen, ob der Fehler behoben ist.
Methode 6: Windows 10-Betriebssystem zurücksetzen
Wenn das Problem weiterhin besteht, können Sie versuchen, das Problem zu beheben, indem Sie das Windows 10-Betriebssystem neu installieren, Windows 10 neu installieren oder die Windows 10-Reparatur auf Ihrem Computer installieren. Möglicherweise haben Sie Probleme mit Ihren Systemdateien, z. B. Beschädigungen in Systemdateien, die sich auf die Sicherungssequenz der verwendeten Abhängigkeit auswirken. In diesem Fall kann das Problem durch Zurücksetzen von Windows, Reparieren von Windows 10 oder Neuinstallation von Windows 10 behoben werden.
So setzen Sie Windows 10 zurück:
Schritt 1: Drücken Sie die Tasten “Windows + I” auf der Tastatur, um die App “Einstellungen” in Windows 10 zu öffnen
Schritt 2: Gehen Sie zu “Update & Sicherheit> Wiederherstellung” und klicken Sie im Abschnitt “Diesen PC zurücksetzen” auf die Schaltfläche “Erste Schritte”
Schritt 3: Wählen Sie im nächsten Fenster die Option “Meine Dateien behalten”, wenn Sie Ihre persönlichen Dateien schützen möchten, und klicken Sie dann auf “Weiter”.
Schritt 4: Klicken Sie im nächsten Fenster auf die Schaltfläche “Zurücksetzen”. Dadurch wird Ihr Computer neu gestartet und erneut gestartet. Überprüfen Sie anschließend, ob das Problem behoben ist.
Fazit
Ich bin sicher, dieser Artikel hat Ihnen geholfen, wie Sie den Fehlercode 0x800704C8 unter Windows 10 mit mehreren einfachen Schritten / Methoden beheben können. Sie können unsere Anweisungen dazu lesen und befolgen. Das ist alles. Für Vorschläge oder Fragen schreiben Sie bitte in das Kommentarfeld unten.
