Was ist ein Fehler bei der HP Druckerüberprüfung in Windows 10?
Fehler bei der Überprüfung des HP Druckers ist ein häufiges Windows-Problem, das mit einem HP Druckerfehler verbunden ist. Dieser Fehler tritt normalerweise auf, wenn Sie versuchen, ein Dokument auf Ihrem Windows 10-Computer mit angeschlossenem HP Drucker zu drucken. Wenn Sie vor dem gleichen Problem stehen, sind Sie bei der Lösung genau richtig.
Der Fehler “HP Druckervalidierung fehlgeschlagen” weist darauf hin, dass der Drucker verstaut ist oder sich der Wagen des Geräts nicht frei bewegt. In den meisten Fällen tritt dieses Problem aufgrund problematischer Druckertreiber auf. Fehlende, beschädigte oder veraltete Treiber für Ihr HP Druckergerät auf einem Windows 10-Computer.
Wenn Sie sich nicht bewusst sind, sind Treiber wichtige Software für Hardwaregeräte, die an Ihren Computer angeschlossen / in diesen integriert sind. Wenn beispielsweise ein HP Druckergerät an Ihren Windows 10-Computer angeschlossen ist, muss der Druckertreiber für Windows 10 auf Ihrem Computer installiert sein. Wenn der Druckertreiber veraltet oder beschädigt ist, kann diese Art von Fehler auftreten. In diesem Fall ist eine Aktualisierung des Druckertreibers erforderlich.
Ein Hardwareproblem des HP Druckers kann jedoch ein Grund für diesen Fehler sein. Sie sollten sicherstellen, dass der HP Drucker und seine Tintenpatronen in einwandfreiem Zustand sind und Ihr Drucker ordnungsgemäß an Ihren Computer angeschlossen ist. Lassen Sie uns nach einer Lösung suchen.
Wie kann ein Fehler bei der HP Druckerüberprüfung in Windows 10 behoben werden?
Methode 1: Beheben Sie Windows-PC-Probleme mit dem PC-Reparatur-Tool.
Sie können Ihre Windows-PC-Probleme mit dem “PC Repair Tool” beheben, um dieses Problem zu beheben. Diese Software bietet Ihnen die Möglichkeit, BSOD-Fehler, EXE-Fehler, DLL-Fehler, Probleme mit Programmen, Probleme mit Malware oder Viren, Systemdateien oder Registrierungsprobleme sowie andere Systemprobleme mit nur wenigen Klicks zu finden und zu beheben. Sie können dieses Tool über die Schaltfläche / den Link unten erhalten.
Methode 2: Aktualisieren des Druckertreibers in Windows 10 [Automatisch]
Veralteter oder beschädigter Druckertreiber kann diese Art von Fehler auf Ihrem Windows 10-Computer verursachen. Sie können das Problem beheben, indem Sie den Druckertreiber mit dem “Automatic Driver Update Tool” aktualisieren. Diese Software findet automatisch die neuesten Updates für alle Windows-Treiber, einschließlich Druckertreiber, und installiert sie dann auf dem Computer. Sie können dieses Tool über die Schaltfläche / den Link unten erhalten.
Methode 3: Installieren Sie den HP Drucker neu
Sie können auch versuchen, das Problem zu beheben, indem Sie den HP Drucker auf Ihrem Computer neu installieren.
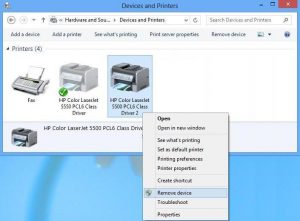
Schritt 1: Drücken Sie die Tasten “Windows + R” auf der Tastatur, geben Sie “appwiz.cpl” in das geöffnete Dialogfeld “Ausführen” ein und klicken Sie auf “OK”, um das Fenster “Programme und Funktionen” zu öffnen
Schritt 2: Suchen Sie im geöffneten Fenster die HP Druckersoftware, wählen Sie sie aus und wählen Sie “Deinstallieren”. Befolgen Sie die Anweisungen auf dem Bildschirm, um den Deinstallationsvorgang abzuschließen, und starten Sie anschließend Ihren Computer neu
Schritt 3: Geben Sie nun “Geräte und Drucker” in das Windows-Suchfeld ein und öffnen Sie es
Schritt 4: Klicken Sie mit der rechten Maustaste auf Ihren HP Drucker und wählen Sie “Gerät entfernen”. Klicken Sie zur Bestätigung auf “Ja”
Methode 4: Führen Sie “HP Print and Scan Doctor” aus.
Sie können auch versuchen, das Problem zu beheben, indem Sie das HP Print and Scan Doctor-Tool auf Ihrem Computer ausführen.
Schritt 1: Öffnen Sie Ihren Browser und besuchen Sie die offizielle Website der HP Support-Seite. Laden Sie von dort das HP Print and Scan Doctor-Tool herunter. Und dann installieren Sie es
Schritt 2: Öffnen Sie nun das Tool “HP Print and Scan Doctor” und klicken Sie auf “Start”
Schritt 3: Wählen Sie den Drucker aus, für den der Fehler “HP Druckervalidierung fehlgeschlagen” auftritt, klicken Sie auf “Weiter” und wählen Sie die Option “Druck korrigieren”
Schritt 4: Dies wird gescannt, um das Problem zu beheben. Überprüfen Sie anschließend, ob das Problem behoben ist.
Methode 5: Führen Sie die Fehlerbehebung “Drucker” aus
Sie können versuchen, das Problem zu beheben, indem Sie das in Windows 10 integrierte Problembehandlungstool “Drucker” ausführen

Schritt 1: Öffnen Sie die App “Einstellungen” und gehen Sie zu “Update & Sicherheit> Fehlerbehebung”.
Schritt 2: Suchen und wählen Sie “Drucker” und klicken Sie auf die Schaltfläche “Fehlerbehebung ausführen”. Befolgen Sie die Anweisungen auf dem Bildschirm, um die Fehlerbehebung abzuschließen. Überprüfen Sie anschließend, ob das Problem behoben ist.
Methode 6: Drucker zurücksetzen
Schritt 1: Trennen Sie Ihren HP Drucker vom Netzkabel oder von der Wand. Und dann zurück zum Drucker mit eingeschaltetem Drucker
Schritt 2: Entfernen Sie alle zusätzlichen USB-Kabel vom Drucker und warten Sie einige Minuten.
Schritt 3: Halten Sie den Netzschalter des Druckers 30 Sekunden lang gedrückt, schließen Sie das Druckerkabel wieder an die Wand an, schließen Sie den Drucker wieder an den Computer an und prüfen Sie, ob das Problem behoben ist.
Fazit
Ich bin mir sicher, dass dieser Beitrag Ihnen dabei geholfen hat, den Fehler bei der HP Druckerüberprüfung in Windows 10 mit mehreren einfachen Schritten / Methoden zu beheben. Sie können unsere Anweisungen dazu lesen und befolgen. Wenn der Beitrag Ihnen wirklich geholfen hat, können Sie den Beitrag mit anderen teilen, um ihnen zu helfen. Das ist alles. Für Vorschläge oder Fragen schreiben Sie bitte in das Kommentarfeld unten.
