Was ist der Appmodel Runtime-Fehler 0x490 in Windows 10?
“Appmodel Runtime error 0x490” ist ein häufiges Windows-Problem, das normalerweise in der “Ereignisanzeige” auf einem Windows 10-Computer auftritt. Einige Benutzer gaben an, diese Art von Fehler häufig erhalten zu haben, als sie das Tool “Ereignisanzeige” auf ihrem Gerät öffneten. Wenn Sie denselben Fehler haben, sind Sie für die Lösung am richtigen Ort. Lassen Sie uns die Lösung suchen.
Der Fehler wird in der Ereignisanzeige angezeigt und besagt, dass beim Ändern des AppModel-Laufzeitstatus für Paket XXX mit 0x490 ein Fehler aufgetreten ist. Wenn Sie sich nicht bewusst sind, hilft Ihnen ‘App Model’ in Windows 10 bei der Beantwortung von Fragen wie der Installation der Anwendung, dem Speicherstatus, der Funktionsweise der Versionierung, der Funktionsweise der Betriebssystemintegration und der Integration der App mit anderen Apps.
Universal Windows Platform UWP) App-Modell definiert den Lebenszyklus der Anwendung und hilft bei der Definition eines klaren Bereitstellungsmodells und bietet eine bessere Möglichkeit zum Installieren / Deinstallieren und Aktualisieren der Anwendung. Es gibt jedoch verschiedene Ursachen, die auf Ihrem Windows 10-Computer den Appmodel Runtime-Fehler 0x490 verursachen können.
Der mögliche Grund für dieses Problem können Fehler oder Probleme mit der Windows Generic UWP App sein. In diesem Fall können Sie die Problembehandlung für Windows Store-Apps ausführen. Die in Windows 10 integrierte Problembehandlung bietet Ihnen die Möglichkeit, Fehler oder Probleme in Windows Store-Apps zu beheben und das Problem zu beheben. Beschädigter Windows Store-Cache oder beschädigte Daten können diese Art von Fehler auch bei bestimmten auf Ihrem Computer installierten Windows Store-Apps verursachen. Durch Zurücksetzen des Windows Store-Cache kann das Problem behoben werden.
Ein weiterer möglicher Grund für das Problem kann ein Fehler oder ein Problem mit nativen Apps für Personen / Fotos unter Windows 10 sein. Sie können die problematischen Anwendungen, die das Problem verursachen, zurücksetzen, um das Problem zu beheben. “Appmodel Runtime error 0x490” kann auch aufgrund beschädigter Visual C ++ – Abhängigkeiten auftreten, die die nativen Apps zum Rendern benötigen, Beschädigungen in Systemdateien, Probleme mit nativen Apps wie Fotos / TV & Filme und aus anderen Gründen. Lassen Sie uns die Lösung suchen.
Wie behebe ich den Appmodel Runtime-Fehler 0x490 in Windows 10?
Methode 1: Behebung des Problems “Fehler beim Ändern des AppModel-Laufzeitstatus für Paket XXX durch 0x490 mit dem PC-Reparatur-Tool”
Sie können versuchen, diese Art von Fehler mit dem “PC Repair Tool” mit nur wenigen Klicks zu beheben. Mit dieser Software können Sie BSOD-Fehler, EXE-Fehler, Probleme mit Programmen, Malware- oder Virenprobleme, Systemdateien oder Registrierungsprobleme und andere Systemprobleme mit nur wenigen Klicks finden und beheben. Sie können dieses Tool über die Schaltfläche / den Link unten erhalten.
Methode 2: Führen Sie die Problembehandlung für Windows Store Apps in Windows 10 aus
Die in Windows 10 integrierte Fehlerbehebungs-App „Windows Store Apps Troubleshooter“ kann Probleme mit der integrierten UWP-App wie Windows Photos, Windows Movies & TV und anderen Apps beheben, um dieses Problem zu beheben. Lass es uns versuchen.
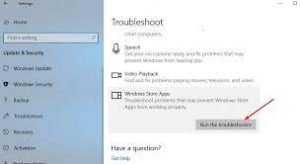
Schritt 1: Drücken Sie die Tasten “Windows + I” auf der Tastatur, um die App “Einstellungen” zu öffnen
Schritt 2: Gehen Sie in der App “Einstellungen” zu “Update & Sicherheit> Fehlerbehebung”.
Schritt 3: Suchen Sie die Schaltfläche “Zusätzliche Fehlerbehebung” und klicken Sie darauf
Schritt 4: Suchen Sie die Problembehandlung für Windows Store Apps, wählen Sie sie aus und klicken Sie auf “Problembehandlung ausführen”.
Schritt 5: Befolgen Sie die Anweisungen auf dem Bildschirm, um die Fehlerbehebung abzuschließen. Klicken Sie einmal im angezeigten Fenster auf die Option “Diesen Fix anwenden”, um die Fixes anzuwenden.
Schritt 6: Starten Sie anschließend Ihren Computer neu, um die Änderungen anzuzeigen und zu überprüfen, ob das Problem behoben ist.
Methode 3: Zurücksetzen des Windows Store-Cache
Wie bereits erwähnt, kann ein beschädigter Windows Store-Cache diese Art von Problem verursachen. Sie können versuchen, das Problem zu beheben, indem Sie den Windows Store-Cache zurücksetzen.
Schritt 1: Drücken Sie die Tasten ‘Windows + R’ auf der Tastatur, geben Sie ‘wsreset.exe’ in das geöffnete Dialogfeld ‘Ausführen’ ein und klicken Sie auf die Schaltfläche ‘OK’ oder drücken Sie die Taste ‘STRG + UMSCHALT + EINGABETASTE’ auf der Tastatur, um eine Aktion mit dem Administrator auszuführen Zugriff
Schritt 2: Dadurch wird Ihr Windows Store-Cache zurückgesetzt. Starten Sie anschließend Ihren Computer neu, um die Änderungen anzuzeigen und zu überprüfen, ob das Problem behoben ist.
Methode 4: Zurücksetzen der Personen- / Foto-App in Windows 10 über “Windows PowerShell”
Dieser Fehler tritt möglicherweise aufgrund beschädigter nativer Windows-Apps wie People oder Photos App auf, die auf Ihrem Computer installiert sind. Sie können das Problem beheben, indem Sie die problematische App in Windows 10 zurücksetzen. Sie können dies mit “Windows PowerShell” tun.
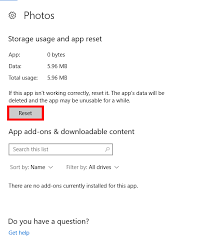
Schritt 1: Drücken Sie die Windows + X-Tasten auf der Tastatur und wählen Sie “Windows PowerShell als Administrator”.
Schritt 2: Geben Sie den folgenden Befehl einzeln ein und drücken Sie die Eingabetaste, um ihn auszuführen
get-appxpackage * Microsoft.People * | remove-appxpackage
get-appxpackage * Microsoft.Windows.Photos * | remove-appxpackage
Schritt 3: Warten Sie, bis der Vorgang abgeschlossen ist. Wenn Sie nicht wissen, welche Anwendung den Fehler verursacht, öffnen Sie die App “Ereignisanzeige” in Windows 10 und überprüfen Sie, welche UWP-App auf der Registerkarte “Allgemein” des Fehlerprotokolls aufgeführt ist. Wiederholen Sie die gleichen Schritte, um den Cache für solche Anwendungen zurückzusetzen
Schritt 4: Starten Sie anschließend Ihren Computer neu und überprüfen Sie die Ereignisanzeige, um festzustellen, ob der Fehler behoben ist.
Methode 5: Visu neu installieren al Studio RunTime-Abhängigkeiten
Wie oben erwähnt, tritt dieser Fehler möglicherweise aufgrund beschädigter Visual Studio RunTime-Abhängigkeiten auf. Sie können das Problem beheben, indem Sie das Microsoft Visual C ++ Redistributable Package neu installieren.
Schritt 1: Drücken Sie die Tasten “Windows + R” auf der Tastatur, geben Sie “appwiz.cpl” in das geöffnete Dialogfeld “Ausführen” ein und klicken Sie auf “OK”, um “Programme und Funktionen” in der Systemsteuerung zu öffnen.
Schritt 2: Suchen Sie das Visual Studio-Softwarepaket, wählen Sie es aus und klicken Sie auf “Deinstallieren”. Befolgen Sie die Anweisungen auf dem Bildschirm, um den Deinstallationsvorgang abzuschließen, und starten Sie anschließend Ihren Computer neu, um die Änderungen anzuzeigen
Schritt 3: Nach dem Neustart laden / installieren Sie Microsoft Visual Studio 2015, 2017, 2019 von der offiziellen Microsoft-Website, abhängig von Ihrer Betriebssystemarchitektur wie Windows 32-Bit- oder 64-Bit-Computer.
Schritt 4: Starten Sie nach der Installation Ihren Computer neu und prüfen Sie, ob das Problem behoben ist.
Methode 6: Führen Sie den SFC-Scan und den DISM-Scan aus
Sie können Ihre Systemdateien mit dem SFC-Tool reparieren und reparieren sowie das Festplatten-Image-Problem mit dem DISM-Tool beheben, um den Appmodel Runtime-Fehler 0x490 auf einem Windows 10-Computer zu beheben. Das SFC-Tool und das DISM-Tool sind ein in Windows 10 integriertes Tool, mit dem Sie PC-Probleme im Zusammenhang mit Systemdateien und Festplattenabbildern beheben können.
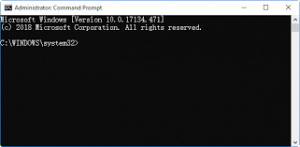
Schritt 1: Drücken Sie die Tasten “Windows + X” auf der Tastatur und wählen Sie “Eingabeaufforderung als Administrator”.
Schritt 2: Führen Sie den SFC-Scan aus. Geben Sie den Befehl “sfc / scannow” ein und drücken Sie die Eingabetaste, um ihn auszuführen
Schritt 3: Führen Sie danach den DISM-Scan aus. Geben Sie den folgenden Befehl ein und drücken Sie die Eingabetaste auf der Tastatur, um ihn auszuführen
Dism / Online / Cleanup-Image / CheckHealth
Schritt 4: Warten Sie, bis der Vorgang abgeschlossen ist. Starten Sie anschließend Ihren Computer neu, um die Änderungen anzuzeigen und zu überprüfen, ob das Problem behoben ist.
Methode 7: Aktualisieren Sie Windows-Komponenten
Wenn das Problem weiterhin besteht, können Sie versuchen, das Problem zu beheben, indem Sie die Windows-Komponenten auf Ihrem Windows 10-Computer einzeln aktualisieren. Um dieses Problem zu beheben, können Sie entweder Ihre Windows-Komponenten reparieren oder Windows 10 neu installieren.
Neuinstallation von Windows 10:
Schritt 1: Schließen Sie Ihr USB-Laufwerk / Ihre DVD mit Windows 10-Installationsmedien an und schalten Sie Ihren Computer aus
Schritt 2: Schalten Sie nun Ihren Computer ein und sobald das LOGO des Herstellers auf dem Bildschirm angezeigt wird, müssen Sie die Tasten “F2” oder “F12” antippen und gedrückt halten, um das Startmenü im BIOS zu öffnen.
Schritt 3: Wählen Sie Ihr bootfähiges USB / DVD-Laufwerk aus. Daraufhin wird das Windows 10-Installationsprogramm angezeigt. Befolgen Sie die Anweisungen auf dem Bildschirm, um die Installation abzuschließen. Überprüfen Sie anschließend, ob das Problem behoben ist.
Fazit
Ich hoffe, dieser Artikel hat Ihnen geholfen, wie Sie den Appmodel Runtime-Fehler 0x490 in Windows 10 mit mehreren einfachen Schritten / Methoden beheben können. Sie können unsere Anweisungen dazu lesen und befolgen. Wenn der Beitrag Ihnen wirklich geholfen hat, können Sie den Beitrag mit anderen teilen, um ihnen zu helfen. Das ist alles. Für Vorschläge oder Fragen schreiben Sie bitte in das Kommentarfeld unten.
