Die Datei Appleiedav.exe ist eine Softwarekomponente von iCloud für Windows von Apple. iCloud ist ein Online-Speicherdienst, der speziell für die Windows-Plattform entwickelt wurde. iCloud von Apple ist nützlich, um Daten über mehrere Geräte und Plattformen hinweg zu synchronisieren.
Der Anwendungsfehler von appleiedav.exe ist ein von Windows Defender angegebenes falsches Positiv. Die meisten Benutzer stoßen auf dieses Problem. Dieses Problem tritt auf, wenn die iCloud-Speicher-App auf einem Windows 10-PC installiert ist.
Es konfiguriert und verwaltet das Hinzufügen und Sichern von Dateien. Verwenden Sie wie viele andere, einschließlich OneDrive, WebDrive oder Dropbox. Dieser Fehler wird im Allgemeinen durch beschädigte oder verlegte Systemdateien verursacht.
Führen Sie die folgenden Schritte aus, um das Problem mit dem Anwendungsfehler appleiedav.exe zu beheben:
Lösung 1: Ausführen von SFC-Scans: SFC ist ein integriertes Tool, das Ihr gesamtes System auf beschädigte und beschädigte Systemdateien überprüft und diese repariert. So führen Sie den Befehl aus:
Drücken Sie die Windows-Taste + Q.
Geben Sie cmd in das Suchfeld ein, gefolgt von der Kombination Strg + Umschalt + Eingabetaste, um es als Administrator auszuführen.
Geben Sie den Befehl sfc / scannow ein und drücken Sie die Eingabetaste
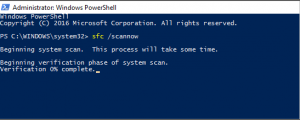
Es wird mit dem Scannen der Systemordner und -dateien begonnen. Warten Sie also, bis der gesamte Vorgang abgeschlossen ist.
Lösung 2: Verwenden Sie DISM.exe: Wenn der SFC-Scan nicht funktioniert, wird empfohlen, den Befehl DISM auszuführen. So führen Sie den Befehl DISM.exe / Online / Image bereinigen / Restorehealth aus:
Drücken Sie Win + Q> Geben Sie cmd in das Suchfeld ein, gefolgt von der Kombination Strg + Umschalt + Eingabetaste, um es als Administrator auszuführen
Geben Sie den Befehl DISM.exe / Online / Image bereinigen / Restorehealth ein und tippen Sie auf die Eingabetaste
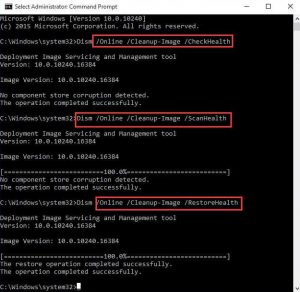
Starten Sie Ihren Computer nach Abschluss des Scanvorgangs neu.
Lösung 3: Bearbeiten Ihrer Windows-Registrierung: Wenn beide oben genannten Methoden nicht funktionieren, müssen Sie Ihre Registrierungseinträge bearbeiten. Nun, dies ist eine knifflige Lösung und ein kleiner Fehler kann Ihr gesamtes Gerät beschädigen. Führen Sie die folgenden Schritte sorgfältig aus, um die Registrierung zu bearbeiten:
Gehen Sie zu Start und geben Sie im Suchfeld regedit ein
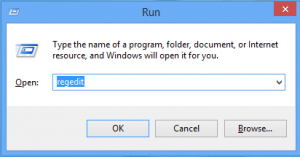
Klicken Sie nun auf Registrierungseditor
Und finden Sie den folgenden Eintrag heraus:
HKEY_LOCAL_MACHINE \ SOFTWARE \ Policies \ Microsoft \ Gwx.
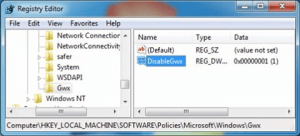
Klicken Sie dann auf der rechten Seite der Benutzeroberfläche mit der rechten Maustaste auf eine leere Stelle> gehen Sie zu Neu> wählen Sie DWORD-Wert (32-Bit)

Erstellen Sie ein neues Objekt>, nennen Sie es DisableGwx und ändern Sie den Wert in 1
Beenden Sie dann den Registrierungseditor> und starten Sie Ihren Computer neu.
Lösung 4: Installieren Sie Windows neu: Wenn keine der oben genannten Lösungen zur Behebung des Problems geeignet ist, wird empfohlen, Windows neu zu installieren.
Stellen Sie sicher, dass Sie ein frisches und sauberes Windows installieren und überprüfen Sie, ob der Anwendungsfehler appleiedav.exe behoben ist.
Automatische Lösungen zur Lösung verschiedener Windows-Probleme und -Probleme
Alle oben beschriebenen manuellen Lösungen sind effektiv und ermöglichen es Ihnen, den Anwendungsfehler von appleiedav.exe zu beheben. Wenn Sie jedoch kein fortgeschrittener Benutzer sind und die manuellen Lösungen nicht befolgen können, ist die Verwendung der von Ihnen empfohlenen PC-Reparaturwerkzeuge die beste Lösung, die für Sie geeignet ist.
Dies ist ein erweitertes Tool, das den Fehler nur durch einmaliges Scannen automatisch erkennt und behebt. Mit diesem Tool können Sie Ihren PC fehlerfrei machen und die Leistung Ihres Computers steigern.
![So beheben Sie den Anwendungsfehler von appleiedav.exe [Vollständige Anleitung]](https://pctransformation.com/de/wp-content/uploads/sites/14/2021/05/download-1.png)