Bei der Verwendung von Computern treten bei vielen Benutzern gelegentlich kritische Blue Screen of Death-Fehler auf. Die meisten betroffenen Benutzer berichten, dass die BSODs zufällig und ohne erkennbare Auslöser zu sein scheinen. Das Problem tritt auf allen Versionen von Windows-basierten Computern auf, einschließlich Windows 7, Windows 8.1 und Windows 10.
Nun, der Fehler qcamain10x64.sys ist sehr irritierend, da das System, wenn es erscheint, abstürzt und unerwartet herunterfährt. Es gibt eine Reihe von Gründen, warum bei solchen Fehlern Probleme auftreten können. Die meisten Probleme mit SYS-Dateien betreffen BSOD-Fehler.
Diese Arten von Fehlern können durch beschädigte Treiber, Hardwareprobleme, veraltete Firmware oder andere Softwareprobleme verursacht werden. Einige dieser Fehler sind:
Qcamain10x64.sys konnte nicht gefunden werden.
Qcamain10x64.sys konnte nicht geladen werden.
Die Datei Qcamain10x64.sys fehlt oder ist beschädigt.
Windows konnte nicht gestartet werden – Qcamain10x64.sys.
Um das Problem zu lösen, gibt es verschiedene mögliche Methoden, die in diesem Artikel beschrieben werden. Gehen Sie sie einzeln durch:
Methode 1: Installieren Sie das neueste Windows Update: Wie oben angegeben, wird dieser Fehler durch Hardware- und Softwareprobleme verursacht. Um dieses Problem zu beheben, wird empfohlen, das Windows-Betriebssystem auf die neuesten Updates zu aktualisieren. Führen Sie die folgenden Schritte aus, um die Updates herunterzuladen:
Drücken Sie Win + I, um die Einstellungs-App zu öffnen
Gehen Sie nun zum Abschnitt Update und Sicherheit
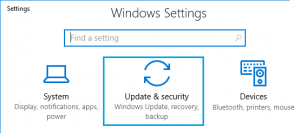
Und klicken Sie für Updates
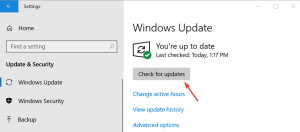
Wenn Updates zum Herunterladen verfügbar sind, klicken Sie auf Updates installieren
Starten Sie Ihren Computer nach Abschluss des Updates neu.
Methode 2: Aktualisieren / Neuinstallieren des WLAN-Treibers: Die meisten Schuldigen, die diesen Fehler verursachen können, sind problematische WLAN-Treiber. Um das Problem zu beheben, versuchen Sie entweder, den Treiber auf die neueste Version zu aktualisieren, oder Sie deinstallieren ihn vollständig, wechseln zur Kabelverbindung und lassen Windows Update beim nächsten Start einen Ersatz neu installieren. Stellen Sie dazu sicher, dass Sie über ein Ethernet-Kabel mit dem Internet verbunden sind, damit Windows aktualisierte Treibersoftware suchen und herunterladen kann.
Um die Run-Box zu öffnen, drücken Sie Win + R> geben Sie “devmgt.msc” ein und drücken Sie die Eingabetaste, um den Geräte-Manager zu öffnen
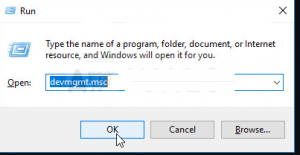
Scrollen Sie nach dem Öffnen durch die Liste der Geräte und erweitern Sie das Dropdown-Menü für Netzwerkadapter
Klicken Sie anschließend mit der rechten Maustaste auf den Treiber für den drahtlosen Netzwerkadapter und wählen Sie “Eigenschaften”.
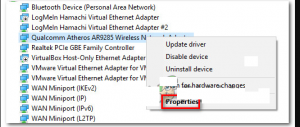
Wenn Sie sich im Eigenschaftenbildschirm befinden, wählen Sie die Registerkarte Treiber und klicken Sie auf Treiber aktualisieren
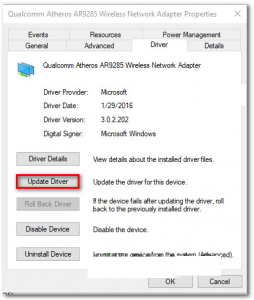
Klicken Sie anschließend auf Automatisch nach aktualisierter Treibersoftware suchen, um Windows Update zu zwingen, nach einer aktualisierten Treiberversion zu suchen
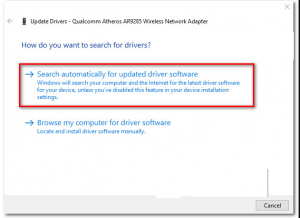
Befolgen Sie zum Installieren der aktualisierten Version die Anweisungen auf dem Bildschirm und warten Sie, bis der Scan abgeschlossen ist
Wenn Sie nach dem Update immer noch auf dieses Problem stoßen, führen Sie die Schritte 1 bis 4 erneut aus. Klicken Sie diesmal jedoch auf Gerät deinstallieren
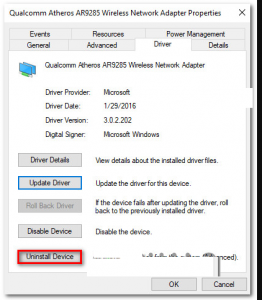
Starten Sie Ihren PC nach der Deinstallation des Treibers erneut, damit Windows beim nächsten Start einen Ersatz installieren kann.
Methode 3: Ausführen einer Festplattenprüfung: Führen Sie die folgenden Schritte aus, um eine Festplattenprüfung durchzuführen:
Klicken Sie auf das Startmenü und geben Sie cmd ein
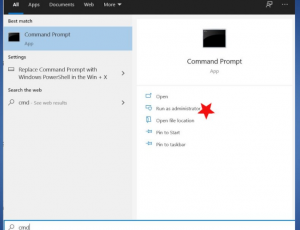
Klicken Sie mit der rechten Maustaste auf das Cmd und wählen Sie Als Administrator ausführen
Klicken Sie auf Ja, wenn Sie dazu aufgefordert werden. Die Eingabeaufforderung wird geöffnet.
Geben Sie chkdsk c: / f ein und drücken Sie die Eingabetaste.
Starten Sie Ihren Computer neu, um den Scanvorgang abzuschließen
Empfohlene Lösungen
Probieren Sie alle angegebenen Lösungen aus und erhalten Sie immer noch den Fehler qcamain10x64.sys. Sie können Ihr System dann auch mit dem PC Repair Tool scannen. Es handelt sich um ein hochentwickeltes Reparaturwerkzeug, das PC-Fehler wie BSOD-Fehler und Anwendungsfehler behebt und Ihr System vor Viren- / Malware-Angriffen und vielem mehr schützt.
