Der Bluetooth-Fehler Status_device_power_failure ist ein häufiges Problem bei Windows 10 und der früheren Version von Windows. Wie der Name schon sagt, liegt das Problem nicht bei der Stromversorgung oder einem Batterieproblem.
Dieses Problem tritt aufgrund veralteter oder veralteter Treiber angeschlossener Peripheriegeräte oder beschädigter Treiber von Bluetooth-Geräten auf. Der andere Grund ist, dass Ihr Windows-Betriebssystem ein Update benötigt.
Der Treiber spielt eine wichtige Rolle bei der Überbrückung einer Verbindung zwischen Betriebssystem und Hardware. Dies stellt auch sicher, dass Ihr PC ordnungsgemäß funktioniert, während verschiedene Vorgänge ausgeführt werden.
Unter Windows 10 gibt es mehrere Korrekturen für diesen Fehler, mit denen Sie manuell Aktionen ausführen können, um ihn zu beheben. Lassen Sie uns einige manuelle Korrekturen versuchen:
Methode 1: Aktualisieren der vorhandenen Windows 10-Version: Um das Problem zu lösen, werden Benutzer angewiesen, ihr Windows auf dem neuesten Stand zu halten. Sie müssen daher regelmäßig überprüfen, ob Sicherheitsupdates für Ihren Computer verfügbar sind. Gehen Sie dazu folgendermaßen vor:
Klicken Sie mit der rechten Maustaste auf Windows und wählen Sie Einstellungen aus dem Hauptmenü.
Wählen Sie im folgenden Bildschirm die Kategorie Update & Sicherheit aus.

Klicken Sie anschließend auf den ersten Eintrag, d. H. Windows Update.
Wechseln Sie in den entsprechenden rechten Bereich und klicken Sie auf Nach Updates suchen oder herunterladen (je nachdem, was verfügbar ist).
Dieser Vorgang startet den Scan und lädt automatisch die neu verfügbaren Patches herunter.
Starten Sie Ihr System nach der Installation der Updates neu, um die Änderungen zu speichern.
Methode 2: Aktualisieren der Intel Bluetooth-Treiber: Um einen nicht funktionierenden Bluetooth-Fehler zu beheben, müssen Benutzer ihre Intel Bluetooth-Treiber aktualisieren. Um dies zu tun:
Zunächst müssen Sie den neuesten Intel Bluetooth-Treiber für Windows 10 von der Intel Wireless Bluetooth-Seite herunterladen.
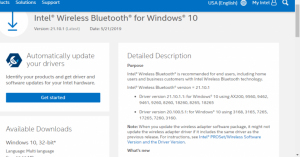
Klicken Sie auf “BT_21.10.1.64” für 64-Bit-Fenster oder auf “BT_21.10.1.32” für Winnows 32-Bit, um das “Treiberinstallationsprogramm” herunterzuladen.
Doppelklicken Sie nach dem Herunterladen auf die heruntergeladene Datei, um die neuesten Intel Bluetooth-Treiber auf Ihrem Computer zu installieren
Starten Sie Ihren Computer nach Abschluss der Installation neu.
Methode 3: Ausführen der Bluetooth-Fehlerbehebung: Um dieses Problem zu beheben, führen Sie die Bluetooth-Fehlerbehebung in den Windows-Einstellungen aus. Die Problembehandlung sucht nach Treiberproblemen und behebt möglicherweise Ihr Problem. Führen Sie dazu die folgenden Schritte aus:
Drücken Sie Win + I, um die App “Einstellungen” zu öffnen
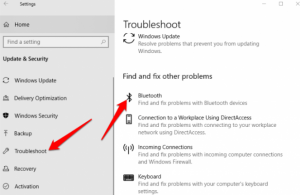
Gehen Sie nach dem Öffnen zu „Update & Sicherheit> Fehlerbehebung
Klicken Sie im Abschnitt “Bluetooth” auf die Schaltfläche “Fehlerbehebung ausführen”
Befolgen Sie die Anweisungen auf dem Bildschirm, um die Fehlerbehebung abzuschließen
Methode 4: Treiber automatisch aktualisieren: Eine andere Möglichkeit, Ihr Problem zu lösen, besteht darin, Ihre Bluetooth-Treiber zu aktualisieren. Durch die Aktualisierung Ihrer Treiber muss Ihr Problem gelöst werden. Um dies zu tun:
Gehen Sie zum Startmenü, geben Sie den Geräte-Manager ein und öffnen Sie ihn.
Erweitern Sie die Bluetooth-Liste.
Klicken Sie mit der rechten Maustaste auf Ihren Bluetooth-Treiber und wählen Sie “Treiber aktualisieren”.
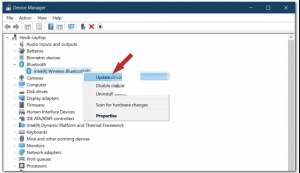
Klicken Sie anschließend auf “Automatisch nach aktualisierter Treibersoftware suchen”.
Warten Sie, bis das System abgeschlossen ist, und starten Sie es neu
Methode 5: Deaktivieren Sie die Einstellungen für den Schnellstart aktivieren: Führen Sie die folgenden Schritte aus, um die Einstellungen für den Schnellstart zu deaktivieren:
Drücken Sie Win + S, um Run> Input Control Panel in Run zu öffnen, und drücken Sie OK, um Windows zu öffnen
Klicken Sie dann auf Energieoptionen> Wählen Sie aus, was die Ein- / Ausschalter tun, um die direkt unten gezeigten Einstellungen zu öffnen
Deaktivieren Sie nun das Kontrollkästchen „Schnellstartoption aktivieren
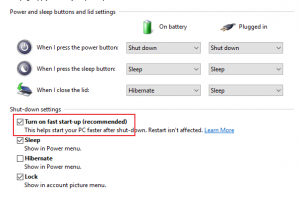
Klicken Sie abschließend auf “Änderungen speichern” und schließen Sie “Systemsteuerung”.
Empfohlene Lösungen zur Lösung verschiedener Windows-PC-Probleme
Wenn Sie den Bluetooth-Fehler status_device_power_failure nicht beheben können, indem Sie die oben genannten Lösungen durchgehen, sollten Sie das professionelle PC-Reparatur-Tool ausprobieren, um dieses Problem zu beheben.
Laden Sie dieses Tool herunter und installieren Sie es. Es behebt automatisch alle Arten von Problemen, die auf Ihrem PC oder Laptop auftreten.
