Was ist ntfs.sys Fehler Windows 10?
Wenn beim Versuch, Windows 10 oder mitten in Ihrer Arbeit am Computer zu starten, der Fehler “ntfs.sys error Windows 10” – BSOD-Fehler (Blue Screen of Death) auftritt, sind Sie an der richtigen Stelle für die Lösung. Hier werden Sie mit einfachen automatischen und manuellen Methoden zur Behebung des Problems geführt. Beginnen wir die Diskussion.
‘Ntfs.sys error’: Dies ist ein häufiger Windows-Fehler, der mit einem BSOD-Fehler (Blue Screen of Death) verbunden ist. Dieser BSOD-Fehler wird mit Windows Stop Code Page_Fault_In_Nonpaged_Area oder SYSTEM_SERVICE_EXCEPTION angezeigt und lautet: „Ihr PC ist auf ein Problem gestoßen und muss neu gestartet werden. Wir sammeln nur einige Fehlerinformationen und starten dann für Sie neu.
ntfs.sys ist die Dateierweiterung “.sys”, die Ihrem Windows 10-Betriebssystem oder einem Gerätetreiber eines Drittanbieters zugeordnet werden kann. In der Regel ermöglichen “.Sys” -Dateien die Kommunikation von angeschlossener oder interner Hardware mit Betriebssystemen und Softwareprogrammen von Drittanbietern. Eine Beschädigung der Windows-Treiberdateien und der Fakultätshardware kann ein Grund für diesen BSOD- oder SYS-Fehler sein.
Dieser BSOD-Fehler tritt mitten in Ihrer Arbeit am Computer auf oder während Sie versuchen, Ihren Windows 10-Computer zu starten / neu zu starten. Der “ntfs.sys BSOD-Fehler” verhindert, dass Sie ordnungsgemäß auf den Windows 10-Desktop zugreifen, und kann dazu führen, dass mehrere andere Programme aufgrund einer unerwarteten Windows-Neustartschleife die Funktionen stoppen.
Die Möglichkeit, das Problem zu beheben, besteht darin, die Gerätetreiber und das Windows-Betriebssystem zu aktualisieren, das Problem mit der angeschlossenen Hardware zu beheben oder zu entfernen, zu überprüfen, ob Ihre Antivirensoftware nicht problematisch ist, und andere Lösungen. Lassen Sie uns die Lösung suchen.
Wie behebt man den ntfs.sys Fehler Windows 10?
Methode 1: Beheben Sie den BSOD-Fehler Page_Fault_In_Nonpaged_Area / SYSTEM_SERVICE_EXCEPTION BSOD-Fehler (ntfs.sys) mit dem PC Repair Tool.
Das „PC Repair Tool“ ist eine einfache und schnelle Möglichkeit, BSOD-Fehler, DLL-Fehler, EXE-Fehler, Probleme mit Programmen, Malware- oder Virenprobleme, Systemdateien oder Registrierungsprobleme und andere Systemprobleme mit nur wenigen Klicks zu finden und zu beheben. Sie können dieses Tool über die unten stehenden Schaltflächen / Links herunterladen.
Methode 2: Rufen Sie Ihren abgesicherten Modus mit Netzwerk auf
Bevor Sie Methoden ausführen, um sicherzustellen, dass beim Beheben des Problems keine Unterbrechungen oder Probleme auftreten, können Sie in den abgesicherten Windows 10-Modus wechseln.
Schritt 1: Starten Sie Ihren Computer mehrmals neu, bis “Automatische Reparatur” angezeigt wird
Schritt 2: Klicken Sie nach dem Anzeigen auf “Fehlerbehebung> Erweiterte Option> Starteinstellungen> Neustart”. Dadurch wird Ihr Computer neu gestartet
Schritt 3: Drücken Sie während des Systemstarts die Taste “F5” oder “5” auf der Tastatur, um den “Abgesicherten Modus mit Netzwerk” zu aktivieren.
Schritt 4: Sobald Sie in den abgesicherten Modus gewechselt sind, können Sie beliebige Methoden ausführen, um das Problem zu beheben.
Methode 3: Aktualisieren Sie die Windows 10-Treiber
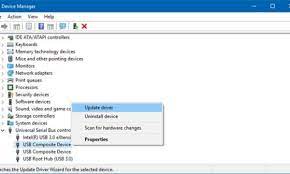
Schritt 1: Drücken Sie die Tasten “Windows + X” auf der Tastatur und wählen Sie “Geräte-Manager”.
Schritt 2: Erweitern Sie jede Gerätekategorie einzeln und prüfen Sie, ob auf einem Gerät die gelbe Markierung angezeigt wird. Klicken Sie mit der rechten Maustaste auf das Gerät mit der gelben Markierung und wählen Sie “Treiber aktualisieren”.
Schritt 3: Befolgen Sie die Anweisungen auf dem Bildschirm, um den Aktualisierungsvorgang abzuschließen. Starten Sie anschließend Ihren Computer neu und prüfen Sie, ob das Problem behoben ist.
Methode 4: Aktualisieren der Windows 10-Treiber [Automatisch]
Sie können auch versuchen, alle Windows-Treiber mit dem “Automatic Driver Update Tool” zu aktualisieren. Diese Software findet automatisch die neuesten Updates für alle Windows-Treiber und installiert sie dann auf dem Computer. Sie können dieses Tool über die Schaltfläche / den Link unten erhalten.
Methode 5: Führen Sie den System-Scan mit der SpyHunter Antivirus-Software aus.
Malware- oder Virenangriffe auf Computer können zu Beschädigungen von Systemdateien, Treiberdateien und anderen Problemen führen. Sie können versuchen, alle Infektionen mit der SpyHunter Antivirus-Software zu entfernen, um dieses Problem zu beheben. Diese Software bietet Ihnen die Möglichkeit, alle Arten von Malware oder Viren im Computer zu finden und zu entfernen. Sie können dieses Tool über die Schaltfläche / den Link unten erhalten.
Methode 6: Führen Sie SFC Scan, CHKDSK Scan und DISM Scan aus
Sie können das Problem beheben, indem Sie das SFC-Tool (System File Checker) zum Reparieren von Systemdateien, das DISM-Tool zum Reparieren von Festplattenabbildproblemen und das CHKSK-Tool zum Reparieren von Festplattenproblemen ausführen, um diesen BSOD-Fehler zu beheben.
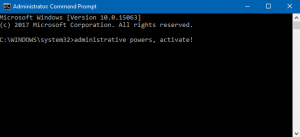
Schritt 1: Drücken Sie die Tasten “Windows + X” auf der Tastatur und wählen Sie “Eingabeaufforderung als Administrator”.
Schritt 2: Führen Sie den SFC-Scan aus. Geben Sie den Befehl “sfc / scannow” ein und drücken Sie die Eingabetaste, um ihn auszuführen
Schritt 3: Führen Sie nun das CHKDSK-Tool aus. Geben Sie den Befehl “chkdsk f: / f” ein und drücken Sie die Eingabetaste, um ihn auszuführen
Schritt 4: Geben Sie danach den folgenden Befehl ein und drücken Sie die Eingabetaste, um ihn auszuführen
DISM / Online / Cleanup-Image / RestoreHealth
Schritt 5: Warten Sie, bis der Vorgang abgeschlossen ist. Starten Sie anschließend Ihren Computer neu und überprüfen Sie, ob das Problem behoben ist.
Methode 7: Führen Sie das Speicherdiagnose-Tool unter Windows 10 aus
Sie können Windows 10-Speicherprobleme wie RAM finden und beheben, um diesen BSOD-Fehler zu beheben. Sie können das in Windows 10 integrierte Windows-Speicherdiagnose-Tool ausführen, mit dem Sie Speicherprobleme beheben können. Schritt 1: Geben Sie “Windows-Speicherdiagnose” in das Feld “Windows-Suche” ein und öffnen Sie “Windows-Speicherdiagnose”. Die Ergebnisse werden angezeigt
Schritt 2: Wählen Sie im geöffneten Fenster “Windows-Speicherdiagnose” die Option “Jetzt neu starten und auf Probleme prüfen (empfohlen)”.
Schritt 3: Warten Sie, bis der Vorgang abgeschlossen ist. Starten Sie anschließend Ihren Computer neu, um die Änderungen anzuzeigen und zu überprüfen, ob das Problem behoben ist.
Methode 8: Aktualisieren Sie das Windows 10-Betriebssystem
Wenn das Problem weiterhin besteht, können Sie versuchen, das Problem zu beheben, indem Sie Windows 10 auf den neuesten Stand aktualisieren.
Schritt 1: Drücken Sie die Tasten “Windows + I” auf der Tastatur, um die App “Einstellungen” in Windows 10 zu öffnen
Schritt 2: Gehen Sie zu “Update & Sicherheit> Windows Update” und klicken Sie auf die Schaltfläche “Nach Updates suchen”
Schritt 3: Dadurch wird automatisch das neueste Windows Update heruntergeladen und auf dem Computer installiert. Starten Sie anschließend Ihren Computer neu, um die Änderungen anzuzeigen und zu überprüfen, ob das Problem behoben ist.
Fazit
Ich bin sicher, dieser Beitrag hat Ihnen geholfen, wie Sie den ntfs.sys-Fehler Windows 10 mit mehreren einfachen Schritten / Methoden beheben können. Sie können unsere Anweisungen dazu lesen und befolgen. Wenn der Beitrag Ihnen wirklich geholfen hat, können Sie den Beitrag mit anderen teilen, um ihnen zu helfen. Das ist alles. Für Vorschläge oder Fragen schreiben Sie bitte in das Kommentarfeld unten.
