Was ist pr_end_of_file_error in Firefox unter Windows 10?
Hier werden wir uns mit dem Thema “Beheben von pr_end_of_file_error Firefox unter Windows 10” befassen. Sie werden mit einfachen Schritten / Methoden zur Behebung des Problems geführt. Beginnen wir die Diskussion.
‘Pr_end_of_file_error’- Fehler bei sicherer Verbindung: Es handelt sich um einen häufigen Fehler im Zusammenhang mit dem Mozilla Firefox-Browser. Dieser Fehler tritt normalerweise auf, wenn Sie versuchen, auf bestimmte Websites im Mozilla Firefox-Browser zuzugreifen. “Sichere Verbindung fehlgeschlagen – pr_end_of_file_error” zeigt an, dass Ihr Firefox-Browser aus bestimmten Gründen keine sichere Verbindung herstellen konnte. Aus diesem Grund tritt dieser Fehler in Ihrem Firefox-Browser auf.
Der mögliche Grund für diesen Fehler ist eine VPN-Anwendung oder eine Proxy-Störung. Möglicherweise fängt Ihre auf Ihrem Windows 10-Computer installierte VPN-Anwendung die Verbindung ab und verursacht diesen Fehler, während Sie versuchen, auf bestimmte Websites zuzugreifen. Ebenso sollten Sie sicherstellen, dass Ihr Proxyserver (falls Sie ihn verwenden) das Problem nicht verursacht. In diesem Fall können Sie versuchen, das Problem zu beheben, indem Sie den Proxyserver deaktivieren und Ihre VPN-Anwendung deinstallieren, die Ihre Anonymität schützt.
pr_end_of_file_error kann auch aufgrund falscher Chipper-Varianten auftreten, die vom Firefox-Browser oder von der Website, auf die Sie zugreifen möchten, nicht unterstützt werden. Geänderte SSL-Einstellungen können manchmal diese Art von Fehler verursachen. Sie können Ihren Firefox-Browser aktualisieren, um das Problem zu beheben. Ein weiterer möglicher Grund für diesen Fehler können beschädigte Firefox-Profile sein. Sie können das Problem beheben, indem Sie Lesezeichen exportieren, ein neues Profil erstellen und dann Lesezeichen in das alte Profil importieren.
Manchmal kann Ihre auf Ihrem Windows 10-Computer installierte Sicherheitssoftware von Drittanbietern den Fehler “Secure Connection Failed” verursachen und die Verbindung abfangen. In diesem Fall können Sie Ihren Echtzeitschutz deaktivieren oder die Antivirensoftware deinstallieren, um das Problem zu beheben. Lassen Sie uns die Lösung suchen.
Wie behebe ich den Fehler “Sichere Verbindung fehlgeschlagen” – pr_end_of_file_error Firefox in Windows 10?
Methode 1: Beheben Sie den Fehler “Secure Connection Failed” mit “PC Repair Tool”.
Wenn dieses Problem aufgrund eines Problems mit Ihrem Windows-Computer auftritt, können Sie versuchen, das Problem mit dem PC-Reparatur-Tool zu beheben. Diese Software bietet Ihnen die Möglichkeit, BSOD-Fehler, DLL-Fehler, EXE-Fehler, Probleme mit Programmen, Probleme mit Malware oder Viren, Systemdateien oder Registrierungsprobleme und andere Systemprobleme mit nur wenigen Klicks zu finden und zu beheben. Sie können dieses Tool über die Schaltfläche / den Link unten erhalten.
Methode 2: Deaktivieren Sie Ihr VPN-Programm oder Ihre Proxy-Verbindung
Wenn Sie eine VPN-Anwendung oder einen Proxyserver für den Zugriff auf Websites verwenden und beim Versuch, auf bestimmte Websites zuzugreifen, der Fehler “Secure Connection Failed” auftritt, können Sie das Problem beheben, indem Sie das VPN-Programm und den Proxyserver deaktivieren. Ein VPN-Programm oder ein Proxyserver verursacht manchmal ein Abfangen der Verbindung und führt zu diesem Problem. Das Deaktivieren von VPN oder Proxyservern kann daher eine effektive Lösung sein.
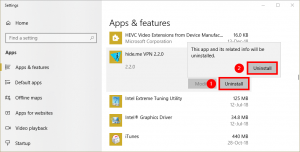
VPN-Anwendung deinstallieren:
Schritt 1: Drücken Sie die Tasten “Windows + X” auf der Tastatur und wählen Sie “Systemsteuerung”.
Schritt 2: Gehen Sie zu “Apps> Apps & Funktionen” und suchen Sie Ihre VPN-Anwendung eines Drittanbieters in der Liste der Programme
Schritt 3: Klicken Sie mit der rechten Maustaste darauf und wählen Sie “Deinstallieren”.
Schritt 4: Befolgen Sie die Anweisungen auf dem Bildschirm, um den Deinstallationsvorgang abzuschließen. Starten Sie Ihren Computer nach der Kuppel neu und prüfen Sie, ob das Problem behoben ist.
Proxyserver deaktivieren:
Schritt 1: Drücken Sie die Tasten “Windows + R” auf der Tastatur, geben Sie “ms-settings: network-proxy” in das geöffnete Dialogfeld “Run” ein und klicken Sie auf “Ok”, um die Registerkarte “Proxy” der Settings App zu öffnen
Schritt 2: Scrollen Sie auf der Registerkarte “Proxy” nach unten zum Abschnitt “Manuell” für die Proxy-Einrichtung und schalten Sie den Kippschalter für “Proxyserver verwenden” aus.
Schritt 3: Starten Sie anschließend Ihren Computer neu und prüfen Sie, ob das Problem behoben ist.
Methode 3: Aktualisieren Sie Mozilla Firefox
Dieses Problem tritt möglicherweise auf, wenn Sie zuvor mit SSL-Einstellungen herumgespielt haben, die letztendlich einige Chipper-Varianten erzwungen haben, die von Firefox oder der Website, auf die Sie zugreifen möchten, nicht unterstützt werden. In diesem Fall können Sie die Reihenfolge Ihres Firefox-Browsers auf zurücksetzen Löse das Problem.
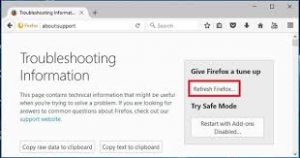
Schritt 1: Öffnen Sie den Browser “Mozilla Firefox” und klicken Sie auf “Drei Punkte” oder “Firefox-Menü”.
Schritt 2: Wählen Sie “Hilfe> Informationen zur Fehlerbehebung”.
Schritt 3: Klicken Sie im Abschnitt “Firefox optimieren” auf “Firefox aktualisieren …” und klicken Sie im Bestätigungsfeld erneut auf “Firefox aktualisieren”
Schritt 4: Warten Sie, bis der Rücksetzvorgang abgeschlossen ist. Starten Sie anschließend Firefox neu und prüfen Sie, ob das Problem behoben ist.
Methode 4: Deaktivieren Sie die Option DNS über HTTPS in Firefox
Eine Möglichkeit, das Problem zu beheben, besteht darin, die Option “DNS über HTTPS” in Firefox zu deaktivieren. Lass es uns versuchen.
Schritt 1: Öffnen Sie den Browser “Firefox”, geben Sie “about: settings # general” in die URL-Leiste ein und drücken Sie die Eingabetaste, um auf die Seite zuzugreifen
Schritt 2: Scrollen Sie in den “Einstellungen” nach unten und klicken Sie vor den Netzwerkeinstellungen darauf
Schritt 3: Deaktivieren Sie das Kontrollkästchen “DNS über HTTPS” und starten Sie den Firefox-Browser neu
Michthod 5: Erstelle ein neues Firefox-Profil
Wie bereits erwähnt, kann dieses Problem möglicherweise aufgrund eines beschädigten Firefox-Profils auftreten. Sie können das Problem beheben, indem Sie ein neues Profil erstellen und anschließend die Lesezeichen exportieren und importieren. Lass es uns versuchen.
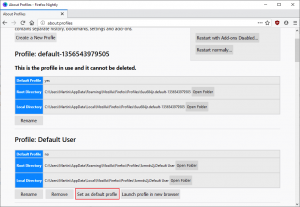
Schritt 1: Öffnen Sie den Browser “Firefox” und klicken Sie oben rechts auf das Symbol “Lesezeichen”
Schritt 2: Gehen Sie zu “Lesezeichen> Alle Lesezeichen anzeigen”.
Schritt 3: Dadurch wird das Menü “Bibliothek” geöffnet. Klicken Sie nun auf das Menü “Importieren und Sichern” und wählen Sie “Backups exportieren” in HTML aus der Liste der verfügbaren Optionen
Schritt 4: Weisen Sie den Namen zu und speichern Sie ihn, um Ihre Lesezeichen an den Speicherort Ihres Systems zu exportieren
Schritt 5: Geben Sie nun “about: profile” in die URL-Leiste des Browsers ein, um den Abschnitt “Profile” von Firefox zu öffnen
Schritt 6: Klicken Sie nun unter “Über Profile” auf “Neues Profil erstellen”. Daraufhin wird der Assistent zum Erstellen von Profilen angezeigt.
Schritt 7: Klicken Sie im geöffneten Fenster auf “Weiter”, um zum nächsten Menü zu gelangen, weisen Sie den Namen des neuen Profils zu und klicken Sie auf “Fertig stellen”.
Schritt 8: Sobald ein neues Profil erstellt wurde, können Sie die Lesezeichen Ihres alten Profils wiederherstellen, die Sie mit “Schritt 1 bis Schritt 3” gespeichert haben. Klicken Sie dazu auf das Symbol “BookMarks” und gehen Sie zu “Lesezeichen> Alle Lesezeichen anzeigen”.
Schritt 9: Klicken Sie im Menü “Bibliothek” auf “Importieren und Sichern> Lesezeichen in HTML importieren”. Navigieren Sie nun zu dem Speicherort, an dem Sie Ihre Lesezeichen gespeichert haben, und öffnen Sie sie, um sie zu importieren
Schritt 10: Starten Sie Firefox neu und überprüfen Sie, ob das Problem behoben ist.
Methode 6: Entfernen Sie Antivirensoftware von Drittanbietern
Manchmal tritt der Fehler “Secure Connection Failed” auf, weil Ihre Antivirensoftware von Drittanbietern aus bestimmten Gründen auf Ihrem Computer installiert ist. In diesem Fall können Sie den Echtzeitschutz deaktivieren, während Sie auf die Website zugreifen, oder Ihre übermäßige Sicherheitssoftware deinstallieren, um das Problem zu beheben.
Um den Echtzeitschutz zu deaktivieren, können Sie mit der rechten Maustaste auf das Antivirensymbol eines Drittanbieters in der Taskleiste klicken und die Option zum Deaktivieren des Echtzeitschutzes auswählen. Die Schritte zum Deaktivieren des Echtzeitschutzes können je nach Virenschutz variieren. Starten Sie nach der Deaktivierung Ihren Computer neu und überprüfen Sie, ob das Problem behoben ist. Wenn nicht, können Sie Ihre Antivirensoftware deinstallieren, um das Problem zu beheben.
Schritt 1: Öffnen Sie die Systemsteuerung und gehen Sie zu “Programm deinstallieren”> “Programme und Funktionen”.
Schritt 2: Suchen und wählen Sie Ihre Antivirensoftware in der Liste der Programme aus und wählen Sie “Deinstallieren”.
Schritt 3: Befolgen Sie die Anweisungen auf dem Bildschirm, um den Deinstallationsvorgang abzuschließen. Starten Sie anschließend Ihren Computer neu und prüfen Sie, ob das Problem behoben ist.
Fazit
Ich hoffe, dieser Artikel hat Ihnen geholfen, wie Sie den Fehler “Secure Connection Failed” beheben können – pr_end_of_file_error Firefox unter Windows 10 mit mehreren einfachen Schritten. Sie können unsere Anweisungen dazu lesen und befolgen. Das ist alles. Für Vorschläge oder Fragen schreiben Sie bitte in das Kommentarfeld unten.
