Diese Einstellung wird durch das Popup-Fenster Ihrer Administratormeldung in den Einstellungen von Google Chrome erzwungen. Dies passiert, wenn Sie versuchen, die Browsereinstellungen zu ändern. Dies ist ein Zeichen dafür, dass Ihr System mit Malware wie Adware, Browser-Hijacker usw. infiziert ist.
Die schädliche Software ändert die Browsereinstellungen so, dass Sie zu unerwünschten / schädlichen Websites oder nervigen Anzeigen weitergeleitet werden. Denken Sie daran, dass diese Malware kein Virus ist, sich aber wie ein Virus verhält. Es ändert die Browsereinstellungen und verhindert, dass sie sich ändern, z. B. die Suchmaschine ändern, das Passwort aktualisieren usw. in Chrome.
Abgesehen davon kann dieser Fehler aus mehreren Gründen auftreten, einschließlich lokaler Chrome-Richtlinien, widersprüchlicher Chrome-Erweiterungen sowie böswilliger Registrierung usw. Befolgen Sie die folgenden Methoden, um dieses Problem zu beheben:
Methode 1: Deaktivieren und Entfernen von Google Text & Tabellen Offline-Erweiterung: Mit der Erweiterung können Sie Aufgaben ausführen, die in Chrome standardmäßig nicht verfügbar sind. Die Google Docs Offline-Erweiterung ist eine dieser Anwendungen. Sie können Word-Dateien ohne Internetverbindung bearbeiten. Deaktivieren und entfernen Sie die Erweiterung, indem Sie die folgenden Schritte ausführen:
Öffnen Sie Google Chrome und drücken Sie auf das Menüsymbol
Wählen Sie Extras und tippen Sie anschließend auf Erweiterungen
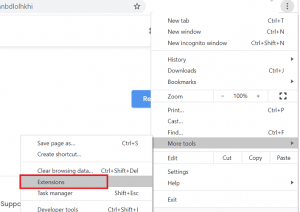
Daraufhin wird die Liste aller für den Browser installierten Chrome-Erweiterungen angezeigt
Suchen Sie die Google Docs Offline-Erweiterung und schalten Sie den Schalter um, um die Erweiterung zu deaktivieren
Starten Sie Google Chrome neu und prüfen Sie, ob der Fehler behoben ist
Wenn das Problem weiterhin besteht, entfernen Sie die Google Docs Offline-Erweiterung
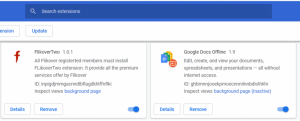
Öffnen Sie die Option Erweiterungen, um die Erweiterung zu entfernen
Klicken Sie unter Google Text & Tabellen offline auf die Schaltfläche Entfernen
Starten Sie Google Chrome neu und suchen Sie nach Verbesserungen.
Methode 2: Ändern der Richtlinie über die Eingabeaufforderung: Wenn beim Versuch, die Standardsuchmaschine zu ändern, dieses Problem auftritt, liegt dies wahrscheinlich an der lokalen Richtlinie, die dies nur zulässt, wenn Sie mit dem Administratorkonto angemeldet sind. Diese Richtlinie wird normalerweise von einer Art von Malware erzwungen, aber einige Erweiterungen von Drittanbietern können diese bestimmte lokale Richtlinie auch erstellen.
Drücken Sie die Windows-Taste> Geben Sie cmd ein.
Klicken Sie mit der rechten Maustaste auf Eingabeaufforderung und wählen Sie Als Administrator ausführen.
Wenn Sie von der Benutzerkontensteuerung dazu aufgefordert werden, klicken Sie auf “Ja”, um fortzufahren.
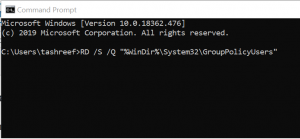
Geben Sie in der Eingabeaufforderung nacheinander den folgenden Befehl ein und drücken Sie die Eingabetaste, um ihn auszuführen:
RD / S / Q “% WinDir% System32GroupPolicyUsers”
RD / S / Q “% WinDir% System32GroupPolicy”
gpupdate / force
Wenn die Befehle erfolgreich ausgeführt wurden, schließen Sie die Eingabeaufforderung.
Starten Sie Google Chrome neu und prüfen Sie, ob der Fehler behoben ist oder nicht.
Methode 3: Löschen der Richtlinie aus dem Registrierungseditor: Wenn beim Herunterladen der Erweiterung eines Drittanbieters Malware über Chrome in Ihr System eingedrungen ist, werden möglicherweise neue Richtlinien im Registrierungseditor Ihres Windows 10-PCs erstellt. Um den Fehler zu beheben, müssen Sie diese neu erstellten Richtlinien aus dem Registrierungseditor löschen, indem Sie die folgenden Schritte ausführen:
Drücken Sie zum Öffnen von Ausführen Win + R> Geben Sie regedit ein und klicken Sie auf OK, um den Registrierungseditor zu öffnen
Wenn Sie von der Benutzerkontensteuerung aufgefordert werden, Administratorrechte zu erteilen, klicken Sie auf Ja, um fortzufahren.
Navigieren Sie im Registrierungseditor zum folgenden Speicherort:
HKEY_LOCAL_MACHINESOFTWAREPoliciesGoogleChrome
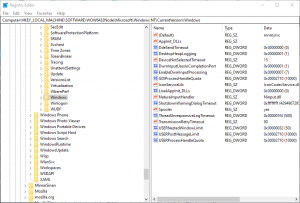
Sie können den obigen Pfad im Registrierungseditor kopieren und einfügen, um ebenfalls darauf zuzugreifen.
Wählen Sie im rechten Bereich alle Werte aus, die verdächtig aussehen.
Klicken Sie mit der rechten Maustaste auf die Werte und wählen Sie Löschen.
Schließen Sie den Registrierungseditor, sobald alle verdächtigen Werte gelöscht wurden.
Starten Sie Google Chrome neu und überprüfen Sie, ob der Fehler behoben ist.
Methode 4: Führen Sie einen Antimalware-Scan durch: Wenn keine der oben genannten Methoden funktioniert, ist auf Ihrem PC eine Malware versteckt. Um es zu entfernen, müssen Sie Ihr System mit einem zuverlässigen Antimalware-Programm oder -Tool scannen.
Im Allgemeinen dringen Malware oder Viren in Ihren Computer ein, wenn Benutzer Dateien oder Browsererweiterungen von einer nicht vertrauenswürdigen Website herunterladen oder eine schädliche Website besuchen. Dafür muss man beim Surfen im Internet sehr vorsichtig sein. Installieren Sie immer ein gutes Antivirenprogramm auf Ihrem Computer.
Empfohlene Lösungen zur Behebung verschiedener Windows-Probleme
Wenn keine der oben genannten Korrekturen funktioniert, wird hier empfohlen, das von einem Fachmann empfohlene PC-Reparatur-Tool auszuführen. Dies ist ein erweitertes Reparaturwerkzeug, das durch einmaliges Scannen verschiedene Windows-Fehler erkennt und behebt.
Abgesehen davon können Sie auch verschiedene PC-Fehler wie BSOD-Fehler, DLL-Fehler, Anwendungsfehler und vieles mehr beheben. Sie können dieses Tool erhalten, indem Sie einfach auf den unten angegebenen Download-Button klicken.
![Das Beheben dieser Einstellung wird von Ihrem Administrator erzwungen. [Vollständige Anweisungen]](https://pctransformation.com/de/wp-content/uploads/sites/14/2021/05/this.jpg)