Was ist der BSOD-Fehler wdf01000.sys in Windows 10?
Hier werden wir uns mit dem Thema “Beheben des BSOD-Fehlers wdf01000.sys in Windows 10” befassen. Sie werden mit automatischen und manuellen Methoden zur Behebung des Problems geführt. Beginnen wir die Diskussion.
‘Wdf01000.sys BSOD’: Dies ist ein häufiger Windows-Fehler, der mit einem BSOD-Fehler (Blue Screen of Death) verbunden ist. Dieser BSOD-Fehler wird mit der Meldung angezeigt, dass auf Ihrem PC ein Problem aufgetreten ist und neu gestartet werden muss. Wir sammeln nur einige Fehlerinformationen und starten sie dann mit einem Windows-Stoppcode wie PAGE_FAULT_IN_NONPAGED_AREA, SYSTEM_THREAD_EXCEPTION_NOT_HANDLED und verschiedenen anderen Windows-Stoppcodefehlern für Sie neu.
Dieser Fehler tritt normalerweise auf, wenn Sie aus bestimmten Gründen versuchen, bestimmte Anwendungen auf Ihrem Windows 10-Computer zu öffnen oder darauf zuzugreifen. Der mögliche Grund für diesen BSOD-Fehler (Blue Screen of Death) sind inkompatible Gerätetreiber oder Hardware-Geräte der Fakultät. Sie sollten sicherstellen, dass Sie die Treiber für alle Geräte aktualisiert haben, die im Geräte-Manager angezeigt werden, und sicherstellen, dass das angeschlossene Hardwaregerät und die angeschlossenen Peripheriegeräte des Computers in einwandfreiem Zustand sind und keine Probleme verursachen.
Außerdem kann ein PAGE_FAULT_IN_NONPAGED_AREA- oder SYSTEM_THREAD_EXCEPTION_NOT_HANDLED-Fehler im Zusammenhang mit dem BSOD-Fehler wdf01000.sys auftreten, der auf ein Problem mit der auf Ihrem Computer installierten Software / dem auf Ihrem Computer installierten Programm zurückzuführen ist, und Sie versuchen, das Ergebnis in diesem Problem zu öffnen. Sie können solche problematische Software auf dem Computer entfernen, um das Problem zu beheben.
Ein weiterer möglicher Grund für einen BSOD-Fehler kann eine Beschädigung von Systemdateien oder der Registrierung, eine Beschädigung von Dateien und Komponenten von Gerätetreibern, ein Angriff auf Malware oder Viren und andere Gründe sein. Wenn Sie mit dem BSOD-Fehler konfrontiert sind, sind Sie für die Lösung am richtigen Ort. Lassen Sie uns die Lösung suchen.
Wie behebe ich den BSOD-Fehler wdf01000.sys in Windows 10?
Methode 1: Beheben Sie den Fehler “wdf01000.sys BSOD” mit “PC Repair Tool”.
Das „PC Repair Tool“ ist eine einfache und schnelle Möglichkeit, BSOD-Fehler, DLL-Fehler, EXE-Fehler, Probleme mit Programmen, Probleme mit Malware oder Viren, Systemdateien oder Registrierung oder andere Systemprobleme mit nur wenigen Klicks zu finden und zu beheben. Sie können dieses Tool über die Schaltfläche / den Link unten erhalten.
Methode 2: Aktualisieren Sie die Windows 10-Treiber
Veraltete oder beschädigte Gerätetreiber in Windows 10 können der Grund für diese Art von Fehler sein. Sie können Ihre Gerätetreiber aktualisieren, um den Fehler zu beheben.
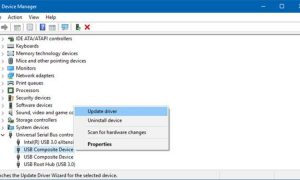
Schritt 1: Drücken Sie die Tasten “Windows + X” auf der Tastatur und wählen Sie “Geräte-Manager”.
Schritt 2: Erweitern Sie jede Gerätekategorie einzeln und prüfen Sie, ob auf einem Gerät „Gelbe Ausrufezeichen“ angezeigt werden. Wenn ein bestimmter Treiber mit der gelben Markierung angezeigt wird, klicken Sie mit der rechten Maustaste darauf und wählen Sie “Treiber aktualisieren”.
Schritt 3: Befolgen Sie die Anweisungen auf dem Bildschirm, um den Aktualisierungsvorgang abzuschließen. Wiederholen Sie die gleichen Schritte, um andere erforderliche Treiber zu aktualisieren
Schritt 4: Starten Sie anschließend Ihren Computer neu und prüfen Sie, ob das Problem behoben ist.
Gerätetreiber in Windows 10 aktualisieren [Automatisch]
Sie können auch versuchen, alle Windows-Treiber mit dem “Automatic Driver Update Tool” zu aktualisieren. Diese Software findet automatisch die neuesten Updates für alle Windows-Treiber, einschließlich Grafikkartentreiber, Soundkartentreiber, Netzwerkadaptertreiber und anderer Gerätetreiber, und installiert sie dann auf dem Computer. Sie können dieses Tool über die Schaltfläche / den Link unten erhalten.
Methode 3: Führen Sie SFC Scan, DISM Scan und CHKDSK Scan aus
Sie können Probleme mit Systemdateien, Festplattenabbildern und Festplatten mit dem SFC-Tool (System File Checker), dem DISM-Tool bzw. dem CHKDSK-Tool beheben, um den BSOD-Fehler “wdf01000.sys” in Windows 10 zu beheben.
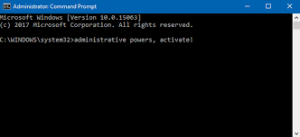
Schritt 1: Drücken Sie die Tasten “Windows + X” auf der Tastatur und wählen Sie “Eingabeaufforderung als Administrator”.
Schritt 2: Führen Sie den SFC-Scan aus. Geben Sie den Befehl “sfc / scannow” ein und drücken Sie die Eingabetaste, um ihn auszuführen
Schritt 3: Führen Sie nun den DISM-Scan aus. Geben Sie den folgenden Befehl ein und drücken Sie die Eingabetaste, um ihn auszuführen
DISM.exe / Online / Bereinigungsbild / Wiederherstellung der Gesundheit
Schritt 4: Führen Sie danach den CHKDSK-Scan aus. Geben Sie den Befehl “chkdsk / f / r” ein und drücken Sie die Eingabetaste, um ihn auszuführen
Schritt 5: Warten Sie, bis der Vorgang abgeschlossen ist. Starten Sie anschließend Ihren Computer neu, um die Änderungen anzuzeigen und zu überprüfen, ob das Problem behoben ist.
Methode 4: Installieren Sie problematische Software neu
Wie bereits erwähnt, tritt dieses Problem möglicherweise aufgrund eines Problems mit der auf Ihrem Computer installierten Software oder dem auf dem Computer installierten Programm auf. Sie können eine solche Anwendung auf dem Computer finden und deinstallieren, um das Problem zu beheben. Anschließend können Sie die Software neu installieren.
Schritt 1: Drücken Sie die Tasten “Windows + I” auf der Tastatur, um die App “Einstellungen” in Windows 10 zu öffnen
Schritt 2: Gehen Sie zu “Apps> Apps & Funktionen”, suchen und wählen Sie die problematische Software aus und wählen Sie “Deinstallieren”.
Schritt 3: Befolgen Sie die Anweisungen auf dem Bildschirm, um den Deinstallationsvorgang abzuschließen, und starten Sie anschließend Ihren Computer neu
Schritt 4: Jetzt können Sie die neueste Version dieser deinstallierten Software von der offiziellen Website des Herausgebers herunterladen und auf Ihrem Computer installieren. Überprüfen Sie anschließend, ob das Problem behoben ist.
Methode 5: Führen Sie die Fehlerbehebung “Blue Screen” aus
Die in Windows 10 integrierte Fehlerbehebung für “Blue Screen” kann das Problem beheben. Lass es uns versuchen.
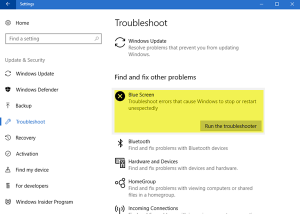
Schritt 1: Öffnen Sie die App “Einstellungen” in Windows 10 und gehen Sie zu “Update & Sicherheit> Fehlerbehebung”.
Schritt 2: Suchen und wählen Sie im rechten Bereich die Fehlerbehebung “Blauer Bildschirm” und klicken Sie unter dieser Fehlerbehebung auf die Schaltfläche “Fehlerbehebung ausführen”
Schritt 3: Befolgen Sie die Anweisungen auf dem Bildschirm, um die Fehlerbehebung abzuschließen. Überprüfen Sie anschließend, ob das Problem behoben ist.
Methode 6: Registrieren Sie die Datei wdf01000.sys in Windows 10 erneut
Fehlende oder beschädigte Datei wdf01000.sys in Windows 10 kann aus bestimmten Gründen diesen BSOD-Fehler verursachen. Sie können wdf01000.sys erneut registrieren, um das Problem zu beheben.
Schritt 1: Öffnen Sie “Eingabeaufforderung als Administrator”.
Schritt 2: Geben Sie den folgenden Befehl ein und drücken Sie die Eingabetaste, um ihn auszuführen
regsvr32 C: Windowssystem32driverswdf01000.sys
Schritt 3: Warten Sie auf den Abschluss. Starten Sie anschließend Ihren Computer neu und prüfen Sie, ob das Problem behoben ist.
Methode 7: Aktualisieren Sie Windows 10
Durch das Aktualisieren des Windows 10-Betriebssystems kann das Problem auf dem Computer behoben und die Leistung verbessert werden.
Schritt 1: Öffnen Sie die App “Einstellungen” und gehen Sie zu “Update & Sicherheit> Windows Update”.
Schritt 2: Klicken Sie auf die Schaltfläche “Nach Updates suchen”. Dadurch wird das verfügbare Windows-Update automatisch heruntergeladen und auf dem Computer installiert. Starten Sie anschließend Ihren Computer neu, um die Änderungen anzuzeigen und zu überprüfen, ob das Problem behoben ist.
Methode 8: Systemwiederherstellung durchführen
Wenn das Problem weiterhin besteht, können Sie versuchen, das Problem zu beheben, indem Sie Ihren Computer so wiederherstellen, dass der Punkt zurückgesetzt wird, an dem alles ordnungsgemäß funktioniert hat.
Schritt 1: Geben Sie “Systemwiederherstellung” in das “Windows-Suchfeld” ein und öffnen Sie “Systemwiederherstellung” aus den Ergebnissen
Schritt 2: Klicken Sie im Fenster “Systemwiederherstellung” auf “Weiter”, wählen Sie einen Wiederherstellungspunkt aus, an dem alles ordnungsgemäß funktioniert hat, und klicken Sie dann auf “Weiter”.
Schritt 3: Befolgen Sie die Anweisungen auf dem Bildschirm, um den Wiederherstellungsprozess abzuschließen. Starten Sie anschließend Ihren Computer neu und überprüfen Sie, ob das Problem behoben ist.
Fazit
Ich hoffe, dieser Artikel hat Ihnen geholfen, wie Sie den BSOD-Fehler wdf01000.sys in Windows 10 mit mehreren einfachen Methoden beheben können. Sie können unsere Anweisungen dazu lesen und befolgen. Wenn der Beitrag Ihnen wirklich geholfen hat, können Sie den Beitrag mit anderen teilen, um ihnen zu helfen. Das ist alles. Für Vorschläge oder Fragen schreiben Sie bitte in das Kommentarfeld unten.
