Was ist das Problem “Hades Games stürzt immer wieder ab” in Windows 10?
Hier werden wir diskutieren, wie man das Problem mit Hades Games in Windows 10 immer wieder zum Absturz bringt. Sie werden mit einfachen automatischen und manuellen Methoden zur Behebung dieses Problems geführt. Beginnen wir die Diskussion.
“Hades Games”: Hades ist ein Action-Dungeon-Crawler-Videospiel, das von “Supergiant Games” für Microsoft Windows, MacOS und Nintendo Swtich entwickelt wurde. Hades-Spieler kontrollieren Zagreus – den Sohn des Hades als Versuch, aus der Unterwelt zu fliehen, um den Olymp zu erreichen, manchmal unterstützt durch Geschenke, die ihm von den anderen Olympioniken verliehen wurden. Sie können dieses RPG-Spiel auf Ihren Windows 10-basierten Geräten genießen.
Mehrere Hades-Spieler berichteten jedoch, dass sie unter Windows 10 mit dem Problem “Hades-Spiele stürzen immer wieder ab” konfrontiert waren, als sie versuchten, “Hades-Spiel” zu spielen. Das Problem verhindert aus bestimmten Gründen, dass sie auf die Hades Game-Anwendung auf ihrem Windows 10-Gerät zugreifen oder diese öffnen können. Die möglichen Gründe für dieses Problem können veraltete / beschädigte Grafikkartentreiber, Probleme mit Hades Game Launcher, Probleme mit Steam Overlay (wenn Sie Steam verwenden), Beschädigungen von Dateien und Komponenten im Zusammenhang mit dem Spiel und andere Gründe sein.
Durch das Aktualisieren der Grafikkartentreiber in Windows 10 können Grafikprobleme und das Problem “Hades Games stürzt immer wieder ab” behoben und die Leistung verbessert werden. Sie können auch Dateien mit Steam überprüfen, um das Problem zu beheben, wenn Sie Hades Game auf Steam Client unter Windows 10 spielen. Wenn Sie mit demselben Problem konfrontiert sind, sind Sie an der richtigen Stelle für die Lösung. Lassen Sie uns die Lösung suchen.
Wie behebt man das Problem, dass Hades Games in Windows 10 immer wieder abstürzt?
Methode 1: Behebung des Problems “Hades Games stürzt immer wieder ab” mit “PC Repair Tool”
Das ‘PC Repair Tool’ ist eine einfache und schnelle Möglichkeit, alle Arten von PC-Problemen wie BSOD-Fehler, DLL-Fehler, EXE-Fehler, Probleme mit Programmen oder Spielen, Malware- oder Virenprobleme, Systemdateien oder Registrierungsprobleme und andere Systemprobleme zu finden und zu beheben nur wenige Klicks. Sie können dieses Tool über die Schaltfläche / den Link unten erhalten.
Methode 2: Aktualisieren Sie die Grafikkartentreiber in Windows 10
Veralteter oder beschädigter Grafikkartentreiber kann diese Art von Problem verursachen. Sie können das Problem beheben, indem Sie es aktualisieren.
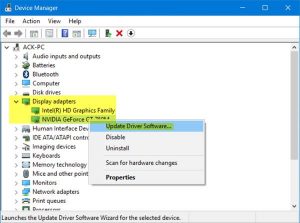
Schritt 1: Drücken Sie die Tasten “Windows + X” auf der Tastatur und wählen Sie “Geräte-Manager”.
Schritt 2: Suchen Sie die Kategorie “Anzeigeadapter” und erweitern Sie sie
Schritt 3: Klicken Sie mit der rechten Maustaste auf Ihren Grafikkartentreiber und wählen Sie “Treiber aktualisieren”.
Schritt 4: Befolgen Sie die Anweisungen auf dem Bildschirm, um den Aktualisierungsvorgang abzuschließen, und starten Sie anschließend Ihren Computer neu, um die Änderungen anzuzeigen und zu überprüfen, ob das Problem behoben ist.
Grafikkartentreiber aktualisieren [Automatisch]
Sie können auch versuchen, den Grafikkartentreiber mit dem “Automatic Driver Update Tool” zu aktualisieren. Diese Software findet automatisch die neuesten Updates für alle Windows-Treiber und installiert sie dann auf dem Computer. Sie können dieses Tool über die Schaltfläche / den Link unten erhalten.
Methode 3: Ändern Sie den Befehl zum Starten des Hades-Spiels
Wenn Sie das Hades-Spiel auf Steam spielen, können Sie die folgenden Schritte ausführen, um dieses Problem zu beheben, indem Sie die Befehle zum Starten des Spiels ändern.
Schritt 1: Öffnen Sie “Steam Client” in Windows 10 und gehen Sie zum Abschnitt “Bibliothek”
Schritt 2: Suchen Sie und klicken Sie mit der rechten Maustaste auf “Hades-Spiel” aus der Liste der Spiele und wählen Sie “Eigenschaften”.
Schritt 3: Klicken Sie auf der Registerkarte “Allgemein” auf “Startoptionen festlegen”.
Schritt 4: Geben Sie den Befehl “/ AllowVoiceBankStreaming = false” ein und klicken Sie auf “Ok”.
Schritt 5: Sobald Sie fertig sind, starten Sie das Spiel und überprüfen Sie, ob das Problem behoben ist.
Methode 4: Deaktivieren Sie Steam Overlay
Dieses Problem tritt möglicherweise auf, weil Steam Overlay im Spiel nicht richtig geladen wird / funktioniert. In diesem Fall können Sie “Steam Overlay” deaktivieren, um das Problem zu beheben. Lass es uns versuchen.
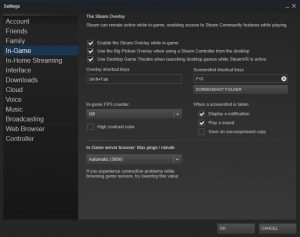
Schritt 1: Öffnen Sie “Steam Client” in Windows 10 und gehen Sie zu “Bibliothek”.
Schritt 2: Klicken Sie mit der rechten Maustaste auf Ihr Hades-Spiel und wählen Sie “Eigenschaften”.
Schritt 3: Deaktivieren Sie auf der Registerkarte “Allgemein” das Kontrollkästchen “Steam-Overlay im Spiel aktivieren” und klicken Sie zum Speichern auf “OK”
Schritt 4: Starten Sie danach das Spiel neu und prüfen Sie, ob das Problem behoben ist.
Methode 5: Überprüfen Sie die Integrität von Spieledateien
Beschädigungen in Spieledateien können diese Art von Problem verursachen. Sie können das Problem beheben, indem Sie alle Spieledateien mit Steam überprüfen. Führen Sie dazu die folgenden Schritte aus.
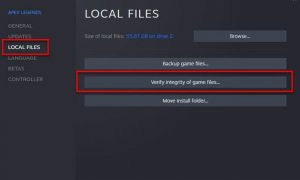
Schritt 1: Öffnen Sie “Steam Client” und gehen Sie zu “Bibliothek”.
Schritt 2: Klicken Sie mit der rechten Maustaste auf “Hades-Spiel” und wählen Sie “Eigenschaften”.
Schritt 3: Klicken Sie auf die Registerkarte “Lokale Dateien” und dann auf die Option “Integrität der Spieledateien überprüfen”. Dadurch werden alle Dateien des ausgewählten Spiels überprüft. Wenn Probleme mit Dateien auftreten, werden diese Dateien von Steam aufgelöst und repariert
Schritt 4: Wenn Sie fertig sind, öffnen Sie “Hades Game” erneut und prüfen Sie, ob das Problem behoben ist.
Methode 6: Führen Sie unter Windows 10 einen sauberen Neustart durch
Wenn das Problem weiterhin besteht, können Sie versuchen, das Problem zu beheben, indem Sie einen sauberen Neustart in Windows 10 durchführen.
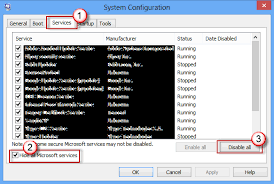
Schritt 1: Drücken Sie die Tasten “Windows + R” auf der Tastatur, geben Sie “msconfig” in das geöffnete Dialogfeld “Ausführen” ein und klicken Sie auf “OK”, um das Fenster “Systemkonfiguration” zu öffnen
Schritt 2: Klicken Sie nun auf die Registerkarte “Dienste” und wählen Sie “Alle Microsoft Servi ausblenden” Deaktivieren Sie die Kontrollkästchen für Ihre Grafikkarte und Ihr Soundkartengerät und klicken Sie auf die Schaltfläche “Alle deaktivieren”
Schritt 3: Klicken Sie anschließend auf “Übernehmen” und “OK”, um die Änderungen zu speichern und Ihren Computer neu zu starten. Überprüfen Sie anschließend, ob das Problem behoben ist.
Fazit
Ich bin mir sicher, dass dieser Beitrag Ihnen bei der Behebung von Problemen mit Hades Games in Windows 10 mit mehreren einfachen Schritten geholfen hat. Sie können unsere Anweisungen dazu lesen und befolgen. Das ist alles. Für Vorschläge oder Fragen schreiben Sie bitte in das Kommentarfeld unten.
