Was ist ein Fehler? In Windows 10 wurde ein Haltepunkt erreicht.
In diesem Beitrag wird erläutert, wie Fehler behoben werden. In Windows 10 wurde ein Haltepunkt erreicht. Sie werden mit einfachen manuellen und automatischen Methoden zur Behebung des Problems geführt. Beginnen wir die Diskussion.
Fehler “Ein Haltepunkt wurde erreicht”: Dies ist ein häufiger Windows-Fehler, der mit Anwendungen oder Programmen verbunden ist, die auf Ihrem Windows 10/8/7-Computer installiert sind. Dieser Fehler tritt normalerweise auf, wenn Sie versuchen, bestimmte Anwendungen auf einem Windows-Computer auszuführen oder wenn Sie versuchen, Ihren Computer herunterzufahren. Dieser Fehler verhindert aus bestimmten Gründen, dass Sie bestimmte Anwendungen auf Ihrem Windows-Computer ausführen können.
Malware- oder Virenangriffe auf Computer können ein möglicher Grund für dieses Problem sein. Malware kann wichtige Originalfunktionen oder -anwendungen, die auf Ihrem Computer installiert sind, beschädigen und deren ordnungsgemäße Ausführung verhindern. In diesem Fall können Sie mit einer leistungsstarken Antivirensoftware einen System-Scan nach Malware oder Viren durchführen, um diese Art von Problem zu beheben.
Wenn die Programme / Software selbst beschädigt oder problematisch sind, kann möglicherweise die Meldung “Fehler Ein Haltepunkt wurde erreicht” angezeigt werden. Das Deinstallieren solcher Anwendungen und die anschließende Neuinstallation auf dem Computer kann eine Möglichkeit sein, das Problem zu beheben. Benutzer haben dieses Problem behoben und erklärt, dass sie mit Firefox, Origin, Outlook und verschiedenen anderen auf ihrem Computer installierten Anwendungen konfrontiert sind. Manchmal wird die Fehlermeldung mit dem Fehlercode 0x80000003 angezeigt. Wenn Sie vor dem gleichen Problem stehen, sind Sie bei der Lösung genau richtig. Lassen Sie uns die Lösung suchen.
Wie behebe ich den Fehler “Ein Haltepunkt wurde erreicht” in Windows 10/8/7?
Methode 1: Behebung des Fehlers “Ein Haltepunkt wurde erreicht” mit “PC Repair Tool”
Das “PC Repair Tool” ist eine einfache und schnelle Möglichkeit, PC-Probleme wie BSOD-Fehler, EXE-Fehler, DLL-Fehler, Probleme mit Programmen, Malware oder Viren, Systemdateien oder Registrierungsprobleme und andere Systemprobleme mit nur wenigen Klicks zu finden und zu beheben. Sie können dieses Tool über die Schaltfläche / den Link unten erhalten.
Methode 2: Führen Sie den System-Scan mit der SpyHunter Antivirus-Software aus.
Wie bereits erwähnt, tritt dieses Problem möglicherweise aufgrund eines Malware- oder Virenangriffs auf den Computer auf. Sie können den System-Scan mit der SpyHunter Antivirus-Software ausführen, um das Problem zu beheben. Diese Software bietet Ihnen die Möglichkeit, alle Arten von Malware zu finden und zu entfernen, einschließlich der neuesten Malware auf dem Computer. Sie können dieses Tool über die Schaltfläche / den Link unten erhalten.
Methode 3: Entfernen Sie Bildschirmschoner von Drittanbietern
Manchmal tritt dieses Problem möglicherweise aufgrund von Bildschirmschonern von Drittanbietern auf Windows-Computern auf. Es wird dringend empfohlen, Bildschirmschoner von Drittanbietern auf Ihrem Computer zu suchen und zu entfernen. Überprüfen Sie nach dem Entfernen, ob das Problem behoben ist.
Methode 4: Entfernen Sie die CPU- und GPU-Einstellungen für Übertaktung
Manchmal kann das Übertakten von CPU und GPU dazu führen, dass “Fehler Ein Haltepunkt wurde erreicht” oder ähnliches. Sie können das Problem beheben, indem Sie die Übertaktungseinstellungen in den BIOS-Einstellungen Ihres Computers entfernen. Starten Sie dazu Ihren Computer neu, rufen Sie die BIOS-Einstellungen auf und deaktivieren Sie die Übertaktungseinstellungen für Ihre CPU und GPU. Überprüfen Sie anschließend, ob das Problem behoben ist.
Methode 5: Führen Sie einen sauberen Neustart unter Windows durch
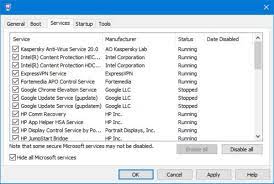
Schritt 1: Drücken Sie die Tasten “Windows + R” auf der Tastatur, geben Sie “msconfig” in das geöffnete Dialogfeld “Ausführen” ein und klicken Sie auf “OK”, um das Fenster “Systemkonfiguration” zu öffnen
Schritt 2: Klicken Sie auf die Registerkarte “Dienste”, aktivieren Sie das Kontrollkästchen “Alle Microsoft-Dienste ausblenden” und klicken Sie auf die Schaltfläche “Alle deaktivieren”
Schritt 3: Klicken Sie nun auf die Registerkarte “Start” und wählen Sie “Task-Manager öffnen”.
Schritt 4: Klicken Sie im Task-Manager nacheinander mit der rechten Maustaste auf jedes Element und wählen Sie “Deaktivieren”.
Schritt 5: Schließen Sie den Task-Manager und kehren Sie zum Fenster “Systemkonfiguration” zurück. Klicken Sie auf “Übernehmen” und “OK” und starten Sie Ihren Computer neu. Überprüfen Sie anschließend, ob das Problem behoben ist.
Methode 6: Deinstallieren Sie problematische Software
Sie können die Programme, die den Fehler verursacht haben, deinstallieren und anschließend neu installieren, um das Problem zu beheben. Öffnen Sie dazu die Systemsteuerung und gehen Sie zu “Programm deinstallieren”, suchen und wählen Sie die problematische Software aus und wählen Sie “Deinstallieren”. Befolgen Sie die Anweisungen auf dem Bildschirm, um den Vorgang zu deinstallieren. Starten Sie anschließend Ihren Computer neu und installieren Sie die neueste Version dieser Anwendung auf dem Computer neu. Überprüfen Sie, ob das Problem behoben ist.
Methode 7: Erstellen Sie ein neues Benutzerkonto in Windows 10
Wenn dieser Fehler mit dem aktuellen Benutzerkonto auftritt, das Sie angemeldet haben, können Sie versuchen, das Problem zu beheben, indem Sie ein neues Benutzerkonto erstellen und sich damit anmelden.
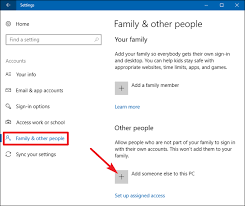
Schritt 1: Öffnen Sie die App “Einstellungen” in Windows und gehen Sie zu “Konten> Familie & andere Personen> Jemand anderen zu diesem PC hinzufügen”.
Schritt 2: Wählen Sie “Ich habe keine Anmeldeinformationen für diese Person”> Benutzer ohne Microsoft-Konto hinzufügen.
Schritt 3: Geben Sie den gewünschten Benutzernamen für Ihr Konto ein, klicken Sie auf “Weiter” und befolgen Sie die Anweisungen auf dem Bildschirm, um die Kontoerstellung abzuschließen.
Schritt 4: Starten Sie anschließend Ihren Computer neu und melden Sie sich mit dem neu erstellten Benutzerkonto an. Überprüfen Sie, ob das Problem vorliegt gelöst.
Methode 8: Suchen Sie nach Windows-Updates
Durch das Aktualisieren des Windows-Betriebssystems kann dieses Problem behoben werden. Lass es uns versuchen.
Schritt 1: Öffnen Sie die App “Einstellungen” und gehen Sie zu “Update & Sicherheit> Windows Update”.
Schritt 2: Klicken Sie auf die Schaltfläche “Nach Updates suchen”. Dadurch wird das verfügbare Windows-Update automatisch heruntergeladen und auf dem Computer installiert. Starten Sie anschließend Ihren Computer neu, um die Änderungen anzuzeigen und zu überprüfen, ob das Problem behoben ist.
Methode 9: Systemwiederherstellung durchführen
Das Wiederherstellen Ihres Computers an einem bestimmten Wiederherstellungspunkt, wenn alles gut funktioniert hat, kann eine Möglichkeit sein, das Problem zu beheben.
Schritt 1: Geben Sie “Systemwiederherstellung” in das Feld “Windows-Suche” ein und öffnen Sie “Systemwiederherstellung” aus den Ergebnissen
Schritt 2: Klicken Sie im Fenster “Systemwiederherstellung” auf “Weiter”, wählen Sie einen Wiederherstellungspunkt aus, an dem alles ordnungsgemäß funktioniert hat, und klicken Sie auf “Weiter> Fertig stellen”. Befolgen Sie die Anweisungen auf dem Bildschirm, um den Wiederherstellungsprozess abzuschließen
Schritt 3: Starten Sie anschließend Ihren Computer neu, um die Änderungen zu speichern und zu überprüfen, ob das Problem behoben ist.
Fazit
Ich bin sicher, dieser Artikel hat Ihnen bei der Behebung von Fehlern geholfen. In Windows 10/8/7 wurde mit mehreren einfachen Schritten / Methoden ein Haltepunkt erreicht. Sie können unsere Anweisungen dazu lesen und befolgen. Wenn der Beitrag Ihnen wirklich geholfen hat, können Sie den Beitrag mit anderen teilen, um ihnen zu helfen. Das ist alles. Für Vorschläge oder Fragen schreiben Sie bitte in das Kommentarfeld unten.
