Was ist das Problem “Computer erkennt keine Kopfhörer” in Windows 10?
In diesem Beitrag werden wir uns mit dem Thema “Beheben von Problemen, bei denen Computer Kopfhörer unter Windows 10 nicht erkennen” befassen. Sie werden mit einfachen automatischen und manuellen Methoden zur Behebung des Problems geführt. Beginnen wir die Diskussion.
“Problem mit Kopfhörern in Windows 10 nicht erkannt”: Es handelt sich um ein häufiges Windows-Problem, das mit Ihren an einen Windows-Computer angeschlossenen Kopfhörern zusammenhängt. Wenn Sie einen Film / ein Video ansehen, Ihre Lieblingsmusik hören, an wichtigen Besprechungen über Skype, Zoom oder anderen Plattformen oder verschiedenen damit verbundenen Aufgaben teilnehmen und diese empfangen möchten, können Kopfhörer eine der besten Optionen für diese Zwecke sein. Sie können Musik hören, Anrufe entgegennehmen oder sich über Zoom / Skype treffen, ohne Ihre Hand zu benutzen. Es ist ganz einfach, Ihre Kopfhörer an einen Windows 10-Computer an den angegebenen Anschluss anzuschließen.
Benutzer gaben jedoch an, dass sie das Problem “Computer erkennt Kopfhörer Windows 10 nicht” erhalten haben, als sie versuchten, ihre Kopfhörer auf Windows 10-Computern zu verwenden, und erklärten, dass Kopfhörer in Windows 10 aus bestimmten Gründen nicht erkannt werden. Der mögliche Grund für dieses Problem kann ein Problem mit Ihrer Kopfhörerhardware und deren Verbindung sein. Sie sollten sicherstellen, dass Ihr Kopfhörer in einwandfreiem Zustand ist und ordnungsgemäß an Ihren Windows 10-Computer angeschlossen ist.
Wenn die Hardware Ihres Kopfhörers in einwandfreiem Zustand ist und Sie dennoch mit dem Problem “Computer erkennt keine Kopfhörer” konfrontiert sind, können problematische Kopfhörertreiber der Grund für das Problem sein. Sie sollten auch sicherstellen, dass Ihr Treiber für Ihren Kopfhörer ordnungsgemäß im Computer installiert ist. Stellen Sie außerdem sicher, dass der Audiotreiber ordnungsgemäß installiert und Ihr Kopfhörer als Standardwiedergabegerät eingestellt ist.
Veraltete, beschädigte oder inkompatible Treiber können zu solchen Problemen führen. In diesem Fall ist eine Treiberaktualisierung für Soundkarte und Kopfhörer erforderlich. Wenn Sie vor dem gleichen Problem stehen, sind Sie bei der Lösung genau richtig. Lassen Sie uns die Lösung suchen.
Wie behebe ich, dass der Computer Kopfhörer Windows 10 nicht erkennt?
Methode 1: Behebung des Problems “Computer erkennt keine Kopfhörer” mit “PC Repair Tool”
Wenn dieses Problem aufgrund eines Problems mit Ihrem Windows 10-Computer auftritt, können Sie das Problem mit dem PC-Reparatur-Tool beheben. Mit dieser Software können Sie BSOD-Fehler, EXE-Fehler, DLL-Fehler, Probleme mit Programmen, Probleme mit Malware oder Viren, Systemdateien oder Registrierungsprobleme und andere Systemprobleme mit nur wenigen Klicks finden und beheben. Sie können dieses Tool über die Schaltfläche / den Link unten erhalten.
Methode 2: Aktualisieren Sie die Sound- / Kopfhörertreiber
Veraltete oder beschädigte Sound- / Kopfhörertreiber können diese Art von Problem verursachen. Sie können den Treiber aktualisieren, um das Problem zu beheben. Lass es uns versuchen.
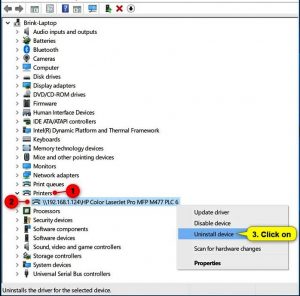
Schritt 1: Klicken Sie mit der rechten Maustaste auf das Symbol “Sound / Lautstärke” in der Taskleiste und wählen Sie “Wiedergabegeräte”.
Schritt 2: Wählen Sie im geöffneten “Sound” -Fenster auf der Registerkarte “Wiedergabe” Ihre Kopfhörer aus und klicken Sie auf “Eigenschaften”.
Schritt 3: Gehen Sie nun zu “Controller Information” und klicken Sie auf “Properties”
Schritt 4: Klicken Sie auf “Einstellungen ändern” und dann auf die Registerkarte “Treiber”
Schritt 5: Klicken Sie nun auf “Treiber aktualisieren” und befolgen Sie die Anweisungen auf dem Bildschirm, um den Aktualisierungsvorgang abzuschließen.
Schritt 6: Starten Sie anschließend Ihren Computer neu, um die Änderungen anzuzeigen und zu überprüfen, ob das Problem behoben ist.
Aktualisieren der Sound- / Kopfhörertreiber in Windows 10 [Automatisch]
Sie können auch versuchen, den Soundkartentreiber mit dem “Automatic Driver Update Tool” zu aktualisieren. Diese Software findet automatisch die neuesten Updates für alle Windows-Treiber, einschließlich Grafikkartentreiber, Soundkartentreiber und anderer Gerätetreiber, und installiert sie dann auf dem Computer. Sie können dieses Tool über die Schaltfläche / den Link unten erhalten.
Methode 3: Deaktivieren Sie die Erkennung der Frontplattenbuchse
Eine Möglichkeit, dieses Problem zu beheben, besteht darin, die Erkennung der Frontplattenbuchse in Windows 10 zu deaktivieren. Versuchen wir es.
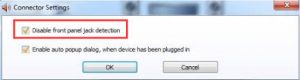
Schritt 1: Drücken Sie die Tasten “Windows + X” auf der Tastatur und wählen Sie “Systemsteuerung”.
Schritt 2: Gehen Sie in der geöffneten Systemsteuerung zu “Sound” und suchen Sie “Realtek HD Audio Manager”.
Schritt 3: Klicken Sie darauf und gehen Sie zu den Einstellungen für “Connector”
Schritt 4: Aktivieren Sie nun das Kontrollkästchen “Erkennung der Frontplattenbuchse deaktivieren” und speichern Sie die Änderungen. Überprüfen Sie anschließend, ob das Problem behoben ist.
Methode 4: Ändern Sie das Standard-Soundformat in Windows 10
Durch Ändern des Tonformats kann dieses Problem behoben werden. Lass es uns versuchen.
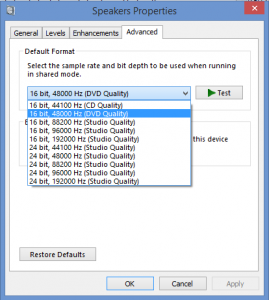
Schritt 1: Öffnen Sie die Systemsteuerung und gehen Sie zu “Hardware und Sound> Sound”.
Schritt 2: Klicken Sie im geöffneten “Sound” -Fenster auf die Registerkarte “Wiedergabe” und doppelklicken Sie auf “Standard-Wiedergabegerät”.
Schritt 3: Klicken Sie nun auf die Registerkarte “Erweitert” und ändern Sie das Standard-Soundformat aus der Dropdown-Liste. Überprüfen Sie anschließend, ob das Problem behoben ist
Methode 5: Stellen Sie Ihren Kopfhörer als Standardwiedergabegerät ein
Sie können auch versuchen, das Problem zu beheben, indem Sie Ihr Standardwiedergabegerät auf Ihren Kopfhörer umstellen.
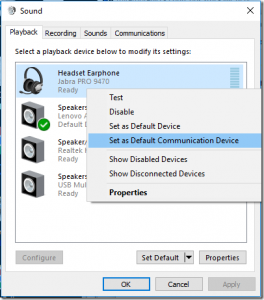
Schritt 1: Öffnen Sie die Systemsteuerung und gehen Sie zu “Hardware und Sound> Sound”.
Schritt 2: Klicken Sie im Fenster “Sound” auf die Registerkarte “Wiedergabe”, klicken Sie mit der rechten Maustaste auf den leeren Bereich und wählen Sie “Deaktivierte Geräte anzeigen” ’
Schritt 3: Klicken Sie nun mit der rechten Maustaste auf Ihren Kopfhörer, wählen Sie “Aktivieren” und klicken Sie dann auf “Als Standard festlegen”
Schritt 4: Klicken Sie abschließend auf “Übernehmen” und “OK”, um die Änderungen zu speichern und zu überprüfen, ob das Problem behoben ist.
Methode 6: Führen Sie die Problembehandlung “Audio abspielen” aus
Die in Windows 10 integrierte Problembehandlung zur Wiedergabe von Audio kann dieses Problem beheben. Lass es uns versuchen.
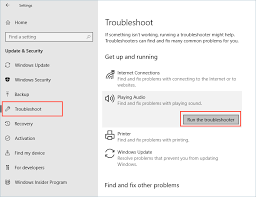
Schritt 1: Drücken Sie die Tasten “Windows + I” auf der Tastatur, um die App “Einstellungen” in Windows 10 zu öffnen
Schritt 2: Gehen Sie zu “Update & Sicherheit> Fehlerbehebung”.
Schritt 3: Suchen Sie im rechten Bereich “Audio abspielen”, wählen Sie es aus und klicken Sie auf die Schaltfläche “Problembehandlung ausführen”
Schritt 4: Befolgen Sie die Anweisungen auf dem Bildschirm, um die Fehlerbehebung abzuschließen. Überprüfen Sie anschließend, ob das Problem behoben ist.
Fazit
Ich hoffe, dieser Artikel hat Ihnen mit mehreren einfachen Schritten geholfen, wie Sie beheben können, dass Computer Windows 10-Kopfhörer nicht erkennen. Sie können unsere Anweisungen dazu lesen und befolgen. Das ist alles. Für Vorschläge oder Fragen schreiben Sie bitte in das Kommentarfeld unten.
