Was ist Druckertreiber ist nicht verfügbar Fehler in Windows 10?
Hier diskutieren wir über “Wie man behebt, dass der Druckertreiber unter Windows 10 nicht verfügbar ist”. Sie werden mit einfachen automatischen und manuellen Schritten zur Behebung des Problems geführt. Beginnen wir die Diskussion.
Fehler “Treiber ist nicht verfügbar”: Dies ist ein häufiger Windows-Fehler, der mit Ihrem Druckergerät und dem Primer-Treiber zusammenhängt. Dieser Fehler tritt normalerweise auf, wenn Sie versuchen, Dokumente von Ihrem Windows 10-Computer aus zu drucken, oder wenn Sie mit Ihrem Drucker unter Windows 10 arbeiten. Der Fehler weist darauf hin, dass der Treiber für Ihr an einen Windows 10-Computer angeschlossenes Druckergerät fehlt oder beschädigt ist.
Wenn Sie sich nicht bewusst sind, sind Treiber wichtige Anwendungen für die Kommunikation Ihrer Hardwaregeräte mit dem auf Ihrem Computer installierten Betriebssystem. Wenn Sie beispielsweise einen Drucker (Hardwaregerät) einer Druckermarke an einen Windows 10 64-Bit-Computer angeschlossen haben, muss der Druckertreiber für Windows 10 64-Bit entsprechend auf Ihrem Computer installiert sein.
Um den Status Ihres Druckertreibers zu überprüfen, müssen Sie zum Geräte-Manager gehen, die Kategorie “Drucker” erweitern und prüfen, ob auf Ihrem Druckergerät die gelbe Markierung angezeigt wird. Wenn ja, ist eine Aktualisierung des Druckertreibers erforderlich. Stellen Sie sicher, dass der Treiber für Ihren an den Computer angeschlossenen Drucker auf dem neuesten Stand ist. Stellen Sie außerdem sicher, dass Ihr Druckergerät ordnungsgemäß an den Computer angeschlossen ist und keine Probleme mit der Druckerhardware und deren Verbindung vorliegen.
Der Fehler “Druckertreiber ist nicht verfügbar Windows 10” oder “Treiber ist nicht verfügbar” verhindert, dass Sie Dokumente auf Ihrem Windows 10-Computer drucken können. Die möglichen Gründe für dieses Problem sind eine Beschädigung des Treibers für Ihr Druckergerät, ein veraltetes Windows-Betriebssystem, ein fehlender, veralteter oder inkompatibler Druckertreiber, eine Beschädigung von Dateien oder Komponenten, die mit Ihrem Druckertreiber verbunden sind, Malware- oder Virenangriffe und andere Gründe. Lassen Sie uns die Lösung suchen.
Wie behebt man, dass der Druckertreiber unter Windows 10 nicht verfügbar ist?
Methode 1: Behebung des Fehlers “Druckertreiber ist nicht verfügbar” mit “PC Repair Tool”
Mit dem PC-Reparatur-Tool können Sie auf einfache und schnelle Weise alle Arten von PC-Problemen wie BSOD-Fehler, EXE-Fehler, Probleme mit Programmen, Malware- oder Virenproblemen, Systemdateien oder Registrierungsproblemen und andere Systemprobleme mit nur wenigen Klicks finden und beheben. Sie können dieses Tool über die Schaltfläche / den Link unten erhalten.
Methode 2: Aktualisieren Sie das Windows 10-Betriebssystem
Durch das Aktualisieren des Windows 10-Betriebssystems können Probleme auf Windows-Computern behoben und die Leistung verbessert werden. Lass es uns versuchen.
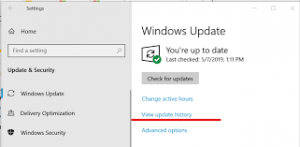
Schritt 1: Drücken Sie die Tasten “Windows + I” auf der Tastatur, um die App “Einstellungen” in Windows 10 zu öffnen
Schritt 2: Gehen Sie zu “Update & Sicherheit> Windows Update” und klicken Sie auf die Schaltfläche “Nach Updates suchen”
Schritt 3: Dadurch wird das verfügbare Windows-Update automatisch heruntergeladen und auf dem Computer installiert. Starten Sie anschließend Ihren Computer neu, um die Änderungen zu speichern und zu überprüfen, ob das Problem behoben ist.
Methode 3: Deinstallieren Sie den Druckertreiber in Windows 10 und installieren Sie ihn erneut
Wenn der Druckertreiber in Windows 10 nicht ordnungsgemäß installiert ist, wird möglicherweise der Fehler “Druckertreiber ist nicht verfügbar” oder ähnliches angezeigt. Sie können das Problem beheben, indem Sie den Druckertreiber deinstallieren und anschließend neu installieren.
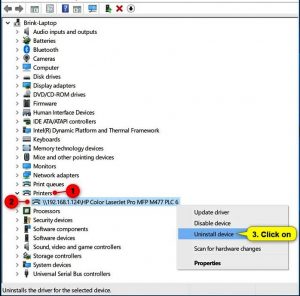
Schritt 1: Öffnen Sie den Geräte-Manager und erweitern Sie die Kategorie “Drucker”
Schritt 2: Klicken Sie mit der rechten Maustaste auf Ihren Drucker und wählen Sie “Deinstallieren”. Befolgen Sie die Anweisungen auf dem Bildschirm, um den Deinstallationsvorgang abzuschließen.
Schritt 3: Öffnen Sie anschließend Ihren Browser und besuchen Sie die offizielle Website Ihres Druckerherstellers. Laden Sie den neuesten Treiber für Ihr Druckermodell entsprechend der auf dem Computer installierten Betriebssystemversion herunter.
Schritt 4: Doppelklicken Sie auf “Heruntergeladene Treiber-Setup-Datei” und befolgen Sie die Anweisungen auf dem Bildschirm, um die Installation abzuschließen. Starten Sie danach Ihren Computer neu, um die Änderungen anzuzeigen und zu überprüfen, ob das Problem behoben ist.
Methode 4: Herunterladen oder erneutes Installieren des Druckertreiber-Updates in Windows 10 [Automatisch]
Sie können auch versuchen, Ihren Druckertreiber auf den neuesten Stand zu bringen, der mit dem “Automatic Driver Update Tool” erstellt wurde. Diese Software findet automatisch die neuesten Updates für alle Windows-Treiber, einschließlich Grafikkartentreiber, Soundkartentreiber, Netzwerkadaptertreiber, Druckertreiber und anderer Gerätetreiber, und installiert sie dann auf dem Computer. Sie können dieses Tool über die Schaltfläche / den Link unten erhalten.
Methode 5: Führen Sie den System-Scan mit der SpyHunter Antivirus-Software aus.
Wie bereits erwähnt, können Malware- oder Virenangriffe auf Windows 10-Computern zu Schäden an Dateien oder Komponenten führen, die Ihrem Druckertreiber zugeordnet sind. Sie können das Problem beheben, indem Sie den System-Scan nach Malware oder Viren mit der SpyHunter Antivirus-Software ausführen. Diese Software bietet Ihnen die Möglichkeit, alle Arten von Malware zu finden und zu entfernen, einschließlich der neuesten Bedrohungen auf dem Computer. Sie können dieses Tool über die Schaltfläche / den Link unten erhalten.
Fazit
Ich bin sicher, dieser Beitrag hat Ihnen geholfen, wie man den Druckertreiber repariert. Windows 10 ist mit mehreren einfachen Schritten nicht verfügbar. Sie können unsere Anweisungen dazu lesen und befolgen. Wenn dieser Beitrag Ihnen wirklich geholfen hat, dann haben Sie ca. n Teile den Beitrag mit anderen, um ihnen zu helfen. Das ist alles. Für Vorschläge oder Fragen schreiben Sie bitte in das Kommentarfeld unten.
