Was ist ein Fehler beim unzugänglichen Startgerät Windows 10 (Blue Screen of Death – BSOD-Fehler)?
Hier diskutieren wir über “Unzugängliches Startgerät Fehler Windows 10 Fix”. Sie werden mit einfachen Schritten / Methoden zur Behebung dieses Problems geführt. Beginnen wir die Diskussion.
“INACCESSIBLE_BOOT_DEVICE” oder “Fehler beim unzugänglichen Startgerät” ist ein häufiger Windows-Fehler, der als BSOD-Fehler (Blue Screen of Death) betrachtet wird. Dieser Fehler wird mit der Meldung “Ihr PC ist auf ein Problem gestoßen und muss neu gestartet werden …” zusammen mit dem Fehlercode 0x0000007b angezeigt. Der BSOD-Fehler verhindert, dass Sie auf den Windows-Desktop zugreifen oder ihn öffnen, und kann während Ihrer Arbeit auf einem Windows-Computer oder während des Systemstarts / -neustarts angezeigt werden.
“Unzugänglicher Startgerätefehler Windows 10” verhindert, dass Ihr Computer ordnungsgemäß gestartet wird, und gibt an, dass auf Ihrem Computer ein Problem aufgetreten ist und ein Neustart erforderlich ist, um das Problem zu beheben. Außerdem wird angegeben, dass Ihr Windows-Betriebssystem einige Fehlerinformationen sammelt und danach neu gestartet wird. Mehrere Windows 10-Benutzer haben über diesen Fehler berichtet und erklärt, dass sie auf dieses Problem gestoßen sind, als sie beim Start versucht haben, auf die Systemfestplattenpartition zuzugreifen.
Dieser BSOD-Fehler weist darauf hin, dass Ihr Windows 10-Betriebssystem beim Start nicht auf die Systempartition zugreifen kann. Der mögliche Grund für dieses Problem können beschädigte, veraltete oder inkompatible Gerätetreiber, Probleme mit der in den Computer angeschlossenen / integrierten Hardware, beschädigte Festplatte, Malware- oder Virenangriffe, Übertakten von CPU und GPU und andere Gründe sein. Sie sollten sicherstellen, dass alle Hardwaregerätetreiber auf dem neuesten Stand sind und keine Probleme mit der in den Computer angeschlossenen / integrierten Hardware auftreten.
Der INACCESSIBLE_BOOT_DEVICE-BSOD-Fehler (Blue Screen of Death) tritt jedoch in verschiedenen Situationen auf, z. B. nach dem Zurücksetzen des BIOS, dem BIOS-Update, der Verwendung eines externen Festplattenlaufwerks, einem unerwarteten Neustart des Computers, nach dem Ändern der Hardwareeinstellungen wie AHCI, RAID oder IDE und in anderen Situationen. Wenn Sie mit demselben Problem konfrontiert sind, sind Sie an der richtigen Stelle für eine Lösung. Lassen Sie uns die Lösung suchen.
[Tipps & Tricks] Fehler beim Zugriff auf das Startgerät Windows 10 behoben
Methode 1: Beheben Sie den BSOD-Fehler “INACCESSIBLE_BOOT_DEVICE” mit “PC Repair Tool”.
Das „PC Repair Tool“ ist eine einfache und schnelle Möglichkeit, BSOD-Fehler, DLL-Fehler, EXE-Fehler, Probleme mit Programmen, Malware- oder Virenprobleme, Systemdateien oder Registrierungsprobleme und andere Systemprobleme mit nur wenigen Klicks zu finden und zu beheben. Sie können dieses Tool über die Schaltfläche / den Link unten erhalten.
Methode 2: Aktualisieren Sie die Gerätetreiber in Windows 10
Veraltete oder beschädigte Hardwaregerätetreiber können diese Art von Problem verursachen. Sie können alle Windows-Treiber aktualisieren, um das Problem zu beheben.

Schritt 1: Drücken Sie die Tasten “Windows + X” auf der Tastatur und wählen Sie “Geräte-Manager”.
Schritt 2: Erweitern Sie jede Gerätekategorie einzeln wie die Kategorie “Anzeigeadapter” und prüfen Sie, ob auf einem Gerät die gelbe Markierung angezeigt wird.
Schritt 3: Klicken Sie mit der rechten Maustaste auf das Gerät mit der gelben Markierung und wählen Sie “Treibersoftware aktualisieren”.
Schritt 4: Befolgen Sie die Anweisungen auf dem Bildschirm, um den Aktualisierungsvorgang abzuschließen. Sie können auch den neuesten Treiber für Ihr Hardwaregerät von der offiziellen Website des Herstellers herunterladen und die gleichen Schritte zur Installation auf dem Computer wiederholen. Beispielsweise können Sie den neuesten Grafikkartentreiber von AMD, Intel, NVIDIA oder anderen offiziellen Websites entsprechend beziehen.
Schritt 5: Starten Sie anschließend Ihren Computer neu, um die Änderungen anzuzeigen und zu überprüfen, ob das Problem behoben ist.
Windows 10-Treiber aktualisieren [Automatisch]
Sie können auch versuchen, alle Windows-Treiber mit dem “Automatic Driver Update Tool” zu aktualisieren. Diese Software findet automatisch die neuesten Updates für alle Windows-Treiber und installiert sie dann auf dem Computer. Sie können dieses Tool über die Schaltfläche / den Link unten erhalten.
Methode 3: Führen Sie die Fehlerbehebung “Blue Screen” aus
Die in Windows 10 integrierte Fehlerbehebung für das Blue Screen-Tool kann den BSOD-Fehler beheben. Lass es uns versuchen.

Schritt 1: Drücken Sie die Tasten “Windows + I” auf der Tastatur, um die App “Einstellungen” in Windows 10 zu öffnen
Schritt 2: Gehen Sie zu “Update & Sicherheit> Fehlerbehebung”.
Schritt 3: Wählen Sie “Blue Screen” und klicken Sie auf die Schaltfläche “Fehlerbehebung ausführen”
Schritt 4: Befolgen Sie die Anweisungen auf dem Bildschirm, um den Aktualisierungsvorgang abzuschließen. Überprüfen Sie anschließend, ob das Problem behoben ist.
Methode 4: Führen Sie SFC Scan, DISM Scan und CHKDSK Scan aus
SFC (System File Checker) bietet Ihnen die Möglichkeit, Systemdateien zu reparieren, DISM Scan bietet Ihnen die Möglichkeit, das Festplatten-Image zu reparieren, und CHKDSK Scan bietet Ihnen die Möglichkeit, Festplattenprobleme zu beheben. Auf diese Weise können Sie diesen BSOD-Fehler beheben. Lass es uns versuchen.
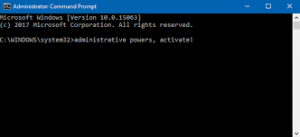
Schritt 1: Drücken Sie die Tasten “Windows + X” auf der Tastatur und wählen Sie “Eingabeaufforderung als Administrator”.
Schritt 2: Geben Sie den Befehl “sfc / scannow” ein und drücken Sie die Eingabetaste, um ihn auszuführen. Warten Sie auf den Abschluss
Schritt 3: Geben Sie nun den folgenden Befehl ein und drücken Sie die Eingabetaste, um ihn auszuführen. Warten Sie, bis der Vorgang abgeschlossen ist.
DISM / Online / Cleanup-Image / RestoreHealth
Schritt 4: Geben Sie danach nacheinander den folgenden Befehl ein und drücken Sie zur Ausführung jeweils die Eingabetaste.
bootrec.exe / rebuildbcd
bootrec.exe / fixmbr
bootrec.exe / fixboot
chkdsk / r c:
chkdsk / r d:
Schritt 5: Warten Sie, bis der Vorgang abgeschlossen ist. Starten Sie anschließend Ihren Computer neu und überprüfen Sie, ob das Problem behoben ist.
Methode 5: Starten Sie Windows 10 im abgesicherten Modus
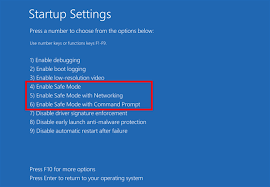
Schritt 1: Starten Sie Ihren Computer mehrmals neu, bis der Bildschirm “Automatische Reparatur” angezeigt wird
Schritt 2: Wählen Sie nach dem Erscheinen “Fehlerbehebung> Erweiterte Optionen> Starteinstellungen> Neustart”.
Schritt 3: Wenn Ihr PC neu gestartet wird, drücken Sie “5” oder “F5”, um in den “Abgesicherten Modus mit Netzwerk” zu wechseln.
Schritt 4: Überprüfen Sie nach dem Aufrufen des abgesicherten Modus, ob das Problem behoben ist. Sie können auch versuchen, Gerätetreiber im abgesicherten Modus zu aktualisieren oder neu zu installieren.
Methode 6: Aktivieren Sie den AHCI-Modus im BIOS

Sie können bestimmte BIOS-Einstellungen ändern, um das Problem zu beheben.
Schritt 1: Starten Sie Ihren Computer neu und beenden Sie den Startvorgang. Drücken Sie die Taste “F2” oder “Entf” auf der Tastatur, um die BIOS-Einstellung aufzurufen
Schritt 2: Gehen Sie nach dem Aufrufen des BIOS zum Abschnitt “Erweitert” und ändern Sie “AHCI-Modus einstellen” in “Aktiviert”.
Schritt 3: Stellen Sie “AHCI Mode Control” auf “Auto” (optional)
Schritt 4: Speichern Sie abschließend die Änderungen und starten Sie Ihren Computer neu. Bitte überprüfen Sie, ob das Problem behoben ist.
Methode 7: Führen Sie einen Windows 10-Reset durch
Wenn das Problem weiterhin besteht, können Sie versuchen, das Problem durch Zurücksetzen von Windows 10 zu beheben. Stellen Sie sicher, dass Sie alle persönlichen Dateien oder Daten auf einem sicheren externen Speichergerät gesichert haben, bevor Sie Windows 10 zurücksetzen.
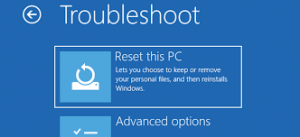
Schritt 1: Starten Sie Ihren Computer mehrmals neu, bis der Bildschirm “Automatische Reparatur” angezeigt wird
Schritt 2: Gehen Sie nun zu “Fehlerbehebung> Diesen PC zurücksetzen> Alles entfernen”. Legen Sie Windows 10-Installationsmedien in den Computer ein
Schritt 3: Wählen Sie “Nur das Laufwerk, auf dem Windows installiert ist> Entfernen Sie einfach meine Dateien” und klicken Sie auf “Zurücksetzen”
Schritt 4: Befolgen Sie die Anweisungen auf dem Bildschirm, um den Rücksetzvorgang abzuschließen. Starten Sie anschließend Ihren Computer neu und prüfen Sie, ob das Problem behoben ist.
Andere Methoden:
Schritt 1: Überprüfen Sie die Hardwarekabel und den Computeranschluss. Stellen Sie sicher, dass keine Probleme mit der Hardware und ihrer Verbindung vorliegen.
Schritt 2: Überprüfen Sie, ob Fakultätshardware an den Computer angeschlossen ist, und entfernen Sie, ob problematische Hardware angeschlossen ist. Bei beschädigter Hardware wie RAM oder anderen können Sie diese durch neue ersetzen, um das Problem zu beheben.
Schritt 3: BIOS neu starten. Sie können auch versuchen, das Problem zu beheben, indem Sie Ihr BIOS erneut flashen. Befolgen Sie die Anweisungen Ihres Motherboard-Herstellers zum erneuten Flashen Ihres BIOS. Überprüfen Sie anschließend, ob das Problem behoben ist.
Fazit
Ich hoffe, dieser Artikel hat Ihnen geholfen, wie Sie den Fehler beim unzugänglichen Startgerät Windows 10 mit mehreren einfachen Schritten / Methoden beheben können. Sie können unsere Anweisungen dazu lesen und befolgen. Das ist alles. Für Vorschläge oder Fragen schreiben Sie bitte in das Kommentarfeld unten.
![Fehler beim Zugriff auf das Startgerät Windows 10-Fix [Lösung]](https://pctransformation.com/de/wp-content/uploads/sites/14/2021/05/Inaccessible-boot-device-error-Windows-10-fix_-735x400.png)