Windows Media Player ist eine von Microsoft entwickelte Media Player- und Medienbibliotheksanwendung, die zum Abspielen von Audio- und Videodaten sowie zum Anzeigen von Bildern auf PCs mit dem Microsoft Windows-Betriebssystem verwendet wird.
Es ist normalerweise fehlerfrei, jedoch haben viele Benutzer beim Versuch, eine Audiodatei abzuspielen, einen Fehler bei der Ausführung des Windows Media Player-Servers gemeldet. Normalerweise tritt dieser Fehler auf, wenn Sie versuchen, den Media Player zu schließen und dann zu versuchen, eine andere Datei zu öffnen.
Möglicherweise stellen Sie jedoch fest, dass der Hauptprogrammprozess auch nach dem Schließen der Benutzeroberfläche des Media Players aktiv bleibt. Dies kann verschiedene Gründe haben. Einige von ihnen sind:
- Aufgrund veralteter und alter Hardware und Treiber.
- Dieser Fehler trat auf, wenn Ihr Computersystem von Viren, Elementen und beschädigten Dateien betroffen ist.
- Der Fehler ist normalerweise auf eine Beschädigung der Windows Media Player-Programmdateien oder der Codecs zum Abspielen von Audiodateien zurückzuführen.
Führen Sie die folgenden Schritte nacheinander aus, um das Problem mit der Ausführung des Windows Media Player-Servers zu beheben:
Lösung 1: Starten Sie die Dienste vom System aus neu: Diese Lösung funktioniert sowohl für die neueste Version von Windows 10 als auch für ältere Versionen.
Drücken Sie Win + R> Geben Sie services.msc in das geöffnete Feld ein und klicken Sie auf OK
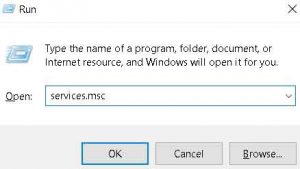
Suchen Sie in der Liste nach “Windows Media Player-Netzwerkfreigabedienst”.
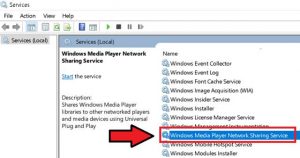
Klicken Sie mit der rechten Maustaste und wählen Sie Eigenschaften
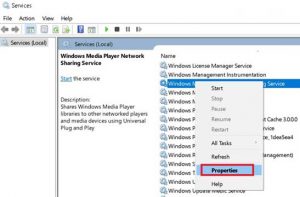
Es erscheint ein Feld, in dem Sie die Option “Starttyp” finden. Klicken Sie darauf und wählen Sie “Deaktiviert”.
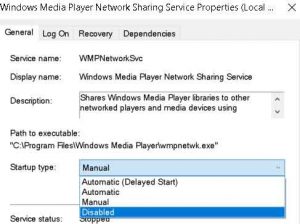
Klicken Sie nun auf “Übernehmen” und anschließend auf “OK”.
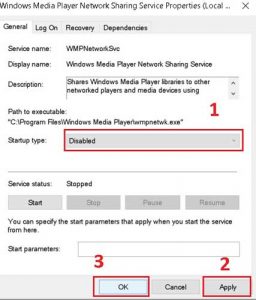
Starten Sie Ihren Computer neu und prüfen Sie, ob Sie Windows Media Player öffnen können
Lösung 2: Schließen Sie den Media Player über den Task-Manager: Wie bereits erwähnt, kann dieser Fehler auftreten, wenn ein Media Player im Hintergrund ausgeführt wird. Um das Problem zu beheben, müssen Sie es über den Task-Manager schließen. Gehen Sie dazu folgendermaßen vor:
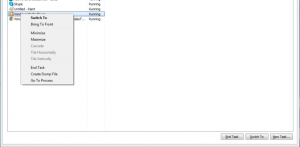
Öffnen Sie den Task-Manager. Dies kann auf drei Arten erfolgen. Drücken Sie entweder STRG, Umschalttaste und Esc gleichzeitig oder klicken Sie mit der rechten Maustaste auf die Taskleiste und wählen Sie dann “Task-Manager”.
Das Fenster enthält verschiedene Registerkarten. Klicken Sie auf die Registerkarte “Prozesse”. Hier finden Sie eine Liste aller auf Ihrem PC ausgeführten Programme und Anwendungen.
Suchen Sie Windows Media Player in der Liste, klicken Sie mit der rechten Maustaste darauf und wählen Sie “Aufgabe beenden”.
Öffnen Sie den Windows Media Player erneut, um festzustellen, ob der Fehler behoben ist.
Lösung 3: Neuinstallation von Windows Media Player: Wenn Sie das Problem mit der Ausführung des Windows Media Player-Servers nicht beheben können, sollten Sie eine Neuinstallation von Windows Media Player in Betracht ziehen.
Gehen Sie dazu in die Systemsteuerung und deinstallieren Sie den Media Player über die Option Programmfunktionen. Sobald Sie fertig sind, sollten Sie WMP herunterladen und erneut installieren.
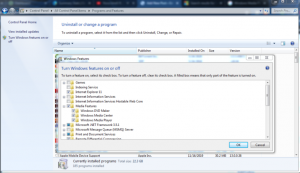
Lösung 4: Hinzufügen einer Administratorgruppe zu Ihrem lokalen Dienst: Dieses Problem kann gelöst werden, indem Administratorrechte für den lokalen Windows-Dienst bereitgestellt werden. Gehen Sie dazu wie folgt vor:
Klicken Sie mit der rechten Maustaste auf Start und wählen Sie Eingabeaufforderung
Geben Sie diesen Befehl ein:
net localgroup “Administratoren” “NT Authority \ Local Service” / hinzufügen
Um den Befehl auszuführen, drücken Sie die Eingabetaste
Sobald dies erledigt ist, sollten Sie die Eingabeaufforderung schließen und Ihren Computer neu starten
Öffnen Sie den Windows Media Player erneut, um festzustellen, ob der Fehler behoben ist
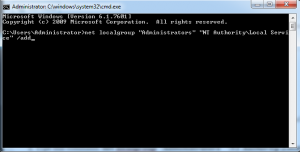
Lösung 5: Fehlerbehebung bei der Videowiedergabe: Microsoft behebt dieses Tool, um Probleme im Zusammenhang mit Media Playern zu beheben. Es ist besser, es zu verwenden, bevor Sie mit der anderen Fehlerbehebung fortfahren.
Um den Video Playback Troubleshooter auszuführen, müssen Sie auf Ihrem PC zu diesem Pfad navigieren:
Einstellungen – Windows Update & Sicherheit – Fehlerbehebung – Videowiedergabe – Führen Sie die Fehlerbehebung aus.
Die Fehlerbehebung sucht nach Problemen im Zusammenhang mit dem Media Player und behebt diese automatisch, wenn sie gefunden werden.
Lösung 6: Führen Sie einen sauberen Neustart durch: Anwendungen von Drittanbietern können WMP stören und diese Art von Fehler verursachen. In diesem Fall besteht die beste Lösung darin, alle Programme und Dienste von Drittanbietern zu deaktivieren und dann erneut zu versuchen, den Windows Media Player zu öffnen. Führen Sie die folgenden Schritte aus, um einen sauberen Start durchzuführen:
Drücken Sie Win + R, geben Sie “MSConfig” in das Dialogfeld ein und klicken Sie auf “OK”.
Aktivieren Sie danach “Selektiver Start” auf der Registerkarte “Allgemein” und deaktivieren Sie “Startelemente laden”.
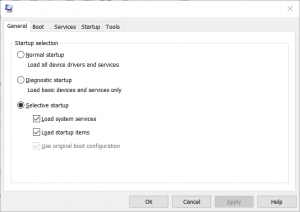
Aktivieren Sie auf der Registerkarte “Dienste” die Option “Alle Microsoft-Dienste ausblenden” und klicken Sie auf die Schaltfläche “Alle deaktivieren”. Dadurch werden alle unnötigen Dienste deaktiviert, die Fehler auslösen können.
Gehen Sie zur Registerkarte “Start” und klicken Sie auf “Task-Manager öffnen”.
Deaktivieren Sie im „Task-Manager“ alle Startelemente
Wählen Sie “OK” und dann “Neu starten”. Versuchen Sie erneut, das WMP zu öffnen.
Der nächste Schritt besteht darin, Win + R zu verwenden, “MSConfig” einzugeben und dann die Eingabetaste zu drücken
Wählen Sie auf der Registerkarte “Allgemein” die Option “Normaler Start” und klicken Sie auf “OK”.
Sie werden aufgefordert, Ihren PC neu zu starten. Auf diese Weise können Sie das Problem beheben, dass die Ausführung des Windows Media Player-Servers fehlgeschlagen ist.
Lösung 7: Registrieren von vbscript- und jscript-DLLs: Führen Sie zum Registrieren die folgenden Schritte aus:
Öffnen Sie die Eingabeaufforderung über das Startmenü
Klicken Sie mit der rechten Maustaste darauf und wählen Sie Als Administrator ausführen. Akzeptieren Sie die Berechtigung zum Fortfahren
Geben Sie nun regsvr32 jscript.dll in die Eingabeaufforderung ein
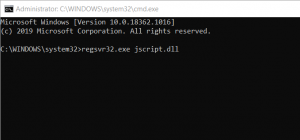
Drücken Sie nach dem Befehl die Eingabetaste und warten Sie, bis die Registrierung abgeschlossen ist
Führen Sie nun den zweiten Befehl aus, fügen Sie regsvr32 vbscript.dll hinzu> drücken Sie die Eingabetaste, um den Befehl auszuführen, und warten Sie, bis die Registrierung abgeschlossen ist.
Starten Sie Ihren Computer neu und überprüfen Sie, ob der Fehler behoben ist
Empfohlene Lösungen zur Behebung verschiedener Windows-PC-Probleme und -Fehler
Wenn Sie Schwierigkeiten bei der Durchführung der oben genannten manuellen Lösungen haben, können Sie Ihr System mit dem von einem Fachmann empfohlenen PC-Reparaturwerkzeug scannen.
Auf diese Weise können Sie verschiedene Fehler wie DLL-Reparaturen beheben, Ihre Registrierungseinträge bereinigen, BSOD-Fehler beheben, Ihr System vor Viren- / Malware-Infektionen schützen, beschädigte Windows-Systemdateien reparieren und vieles mehr.
![So beheben Sie die Ausführung des Windows Media Player-Servers fehlgeschlagen [Gelöst]](https://pctransformation.com/de/wp-content/uploads/sites/14/2021/05/WMP.jpg)