TDR ist eine Abkürzung für Timeout, Detection and Recovery. Es ist eine Windows-Komponente. Der Blue Screen of Death-Fehler ist ein sehr häufiger Fehler, der jederzeit auf Ihrem PC auftreten kann. Es handelt sich um einen BSOD-Fehler, der durch einen fehlerhaften oder beschädigten Grafiktreiber verursacht wird.
Dies kann durch die Dateien atikmpag.sys, nvlddmkm.sys oder igdkmd64.sys verursacht werden. Wenn Sie kürzlich Windows 10 installiert oder aktualisiert haben, tritt möglicherweise ein Fehler amdkmdag.sys auf.
Normalerweise kann dieser Fehler verursacht werden, wenn Sie High-Graphic-Spiele spielen oder eine 3D-Grafiksoftware verwenden. Abgesehen davon kann dieser Fehler auch auftreten, wenn Sie Ihren Computer starten.
Was verursacht Fehler Video tdr Fehler amdkmdag.sys?
Auf Windows 10-Computern sind mehrere Faktoren für diesen Fehler verantwortlich. Hier sind die Hauptgründe, die dazu führen können, dass dieser Fehler auf Ihrem PC auftritt:
- Überhitzung von Hardwarekomponenten wie CPU, GPU, Motherboard oder Systemlaufwerk.
- Alte oder veraltete Versionen von Gerätetreibern.
- Letzte Änderungen an den Grafikkarteneinstellungen.
- Im Hintergrund werden zu viele Programme ausgeführt.
- Aufgrund einer Fehlkonfiguration im Betriebssystem.
Wie behebe ich den Fehler Video Video Drdr Fehler amdkmdag.sys?
Es gibt verschiedene Methoden, mit denen Sie verschiedene Windows-Fehler beheben können. Einige der häufigsten unter ihnen sind unten angegeben:
Methode 1: Aktualisieren oder Neuinstallieren der Grafiktreiber: Die alte Version der Grafikkartentreiber kann dieses Problem unter Windows 10 verursachen. Viele Benutzer berichten, dass der Fehler durch Aktualisieren oder Neuinstallieren ihrer Treiber behoben wird. Gehen Sie folgendermaßen vor, um die Treiber zu aktualisieren:
Drücken Sie Win + R, um die ausgeführte Anwendung zu öffnen.> Geben Sie devmgmt.msc ein und klicken Sie auf OK. Dadurch wird der Geräte-Manager geöffnet
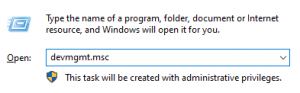
Klicken Sie auf den Pfeil neben Anzeigeadapter, um ihn zu erweitern.
![]()
Klicken Sie mit der rechten Maustaste auf Ihren Treiber und wählen Sie Treiber aktualisieren
Wenn Sie stattdessen neu installieren möchten, klicken Sie zunächst auf das Gerät deinstallieren
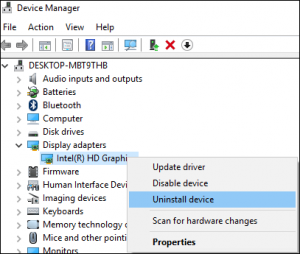
Gehen Sie nach der Deinstallation auf die Website des Herstellers. Eine schnelle Google-Suche Ihrer Grafikkarte sollte Sie zur richtigen Seite weiterleiten
Laden Sie den neuesten Treiber herunter und installieren Sie ihn, der mit Ihrer Grafikkarte kompatibel ist
Starten Sie Ihren PC neu und prüfen Sie, ob das Problem weiterhin besteht.
Methode 2: Deaktivieren des Intel HD-Grafiktreibers: Intel Graphics Technology ist der Sammelbegriff für eine Reihe integrierter Grafikprozessoren von Intel, die auf demselben Paket oder Chip wie die Zentraleinheit hergestellt werden. Um dieses Problem zu beheben, müssen Sie den Intel HD-Grafiktreiber deaktivieren, indem Sie die folgenden Schritte ausführen:
Drücken Sie Win + R, geben Sie devmgmt.msc ein und klicken Sie auf die Eingabetaste, um den Geräte-Manager zu öffnen
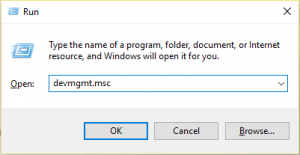
Erweitern Sie Anzeigeadapter, klicken Sie mit der rechten Maustaste auf Intel HD Graphics und wählen Sie Deaktivieren
Starten Sie Ihr System neu, um Änderungen zu speichern
Methode 3: Ändern der Intel-Grafikeinstellungen: Führen Sie die folgenden Schritte aus, um die Einstellungen der Intel-Grafik zu ändern:
Öffnen Sie im Startmenü die Intel HD-Grafiksteuerung
Nehmen Sie unter 3D-Einstellungen die folgenden Änderungen vor:
Aktivieren Sie den optimalen Anwendungsmodus.
Stellen Sie Multi-Sample Anti-Aliasing so ein, dass Anwendungseinstellungen verwendet werden.
Deaktivieren Sie das konservative morphologische Anti-Aliasing.
Ändern Sie die allgemeinen Einstellungen in den ausgeglichenen Modus.
Nehmen Sie unter Videoeinstellungen – Basic die folgenden Änderungen vor:
Ändern Sie die Standardfarbkorrektur in die Anwendungseinstellungen.
Ändern Sie den Eingabebereich in Anwendungseinstellungen
Methode 4: Umbenennen der Datei atikmpaq.sys: Diese Lösung funktioniert nur für Benutzer einer ATI- oder AMD-Grafikkarte.
Überprüfen Sie zunächst, ob auf Ihrem blauen Fehlerbildschirm atikmpag.sys oder atikmdag.sys angezeigt wird
Laden Sie die neuesten Treiber für Ihre Karte von der Herstellerseite herunter
Öffnen Sie den Datei-Explorer und navigieren Sie zu Festplatte (C :), Windows, System 32
![]()
Öffnen Sie den Treiberordner und suchen Sie atikmdag.sys oder atikmpag.sys
Benennen Sie die Datei um, indem Sie nach dem aktuellen Dateinamen .old hinzufügen
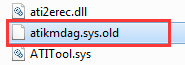
Denken Sie daran, dass Sie nur die Dateien umbenennen, die in Ihrer Bluescreen-Fehlermeldung angezeigt werden. Lassen Sie die andere Datei unberührt
Wechseln Sie in das ATI-Verzeichnis, das normalerweise in C: / ATI zu finden ist, und suchen Sie atikmdag.sys_ oder atikmpag.sys. Stellen Sie sicher, dass dies mit der Fehlermeldung übereinstimmt
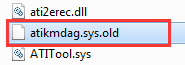
Kopieren Sie die Datei und fügen Sie sie auf Ihrem Desktop ein
Suchen Sie nach der Eingabeaufforderung und öffnen Sie die App
Geben Sie chdir desktop ein und drücken Sie die Eingabetaste

Abhängig von der umbenannten Datei:
Geben Sie expand.exe atikmdag.sy_ atikmdag.sys ein und drücken Sie die Eingabetaste.
Oder geben Sie expand -r atikmdag.sy_ atikmdag.sys ein und drücken Sie die Eingabetaste.
Kopieren Sie die neue Datei atikmdag.sys oder atikmpag.sys von Ihrem Desktop in den Ordner Drivers in System 32.
Starten Sie Ihren PC neu.
Lösung 5: Optimieren der Energieverwaltungseinstellungen: Es ist möglich, dass die Energieeinstellungen Probleme mit dem Umgang Ihres PCs mit Ihren Grafiken verursachen. Dieses Problem kann durch Deaktivieren von PCI Express behoben werden. Gehen Sie dazu folgendermaßen vor:
Suchen Sie in Ihrer Suchleiste nach Systemsteuerung und öffnen Sie die Anwendung.
Ändern Sie den Ansichtsmodus in Kategorie.
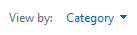
Gehen Sie zu Hardware und Sound und dann zu Energieoptionen
![]()
Klicken Sie neben dem verwendeten Plan auf Planeinstellungen ändern
Klicken Sie auf den Link Erweiterte Energieeinstellungen ändern
Erweitern Sie PCI Express und deaktivieren Sie dann Link State Power Management vollständig
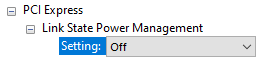
Klicken Sie auf Übernehmen, um die Änderungen vorzunehmen
Starten Sie Ihren Computer neu, um zu überprüfen, ob das Problem weiterhin besteht.
Automatische Lösungen zur Behebung des Fehlers Video tdr Fehler amdkmdag.sys
Wenn keine der oben genannten Lösungen funktioniert hat, ist hier die einfache Lösung, um diesen Fehler zu beheben. Verwenden Sie das PC-Reparaturwerkzeug. Es ist ein erstaunliches Reparatur-Tool, das von Fachleuten entwickelt wurde und alle Probleme und Fehler im Zusammenhang mit Windows-PCs mit nur wenigen Klicks löst.
Abgesehen davon kann dieses Tool Fehler wie DLL, BSOD, Anwendungen und andere beheben. Es repariert auch beschädigte oder beschädigte Systemdateien, optimiert die Leistung und vieles mehr.
