Steam ist eine Online-Plattform des Spieleentwicklers Valve, auf der Sie PC-Spiele kaufen, spielen, erstellen und diskutieren können. Es hat auch viele Vorteile für Spieler, da die Steam-Community-Funktionen das Verbinden von Menschen über Videospiele extrem einfach und unkompliziert machen.
Es wird von allen Spielbenutzern aufgrund seiner Vielzahl von Funktionen verwendet. Viele Benutzer gaben an, dass sie kurz nach dem Start eines Steam-Spiels nicht in der Lage sind, das Steam-API-Fehlerproblem zu initialisieren. Ein solcher Fehler kann im Steam Client unter Windows 10 aus vielen möglichen Gründen verursacht werden.
Einige der Ursachen für diesen Fehler sind:
- Dieser Fehler kann aufgrund Ihrer Firewall auftreten. Wenn Ihre Firewall die Verbindung der ausführbaren Datei des Spiels mit dem Internet blockiert, tritt möglicherweise dieses Problem auf.
- Ein weiterer Grund, der dieses Problem verursachen kann, sind Steam Beta-Clients.
- Eine in Ihr Antivirenprogramm integrierte Firewall blockiert möglicherweise die Ausführung der EXE-Datei.
Hier stellen wir einige nützliche Methoden zur Verfügung, mit denen Sie den Fehler beheben können, der den Steam-API-Fehler nicht initialisieren kann:
Lösung 1: Deaktivieren aller Beta-Programme in Steam: Steam Beta ist einer der Hauptverdächtigen dieses Problems. Es sendet Ihnen die neuesten Updates, weist jedoch auch einige Fehler auf, die zu verschiedenen Fehlern und Problemen bei Steam-Clients führen können.
Wenn Sie also die Beta-Version des Steam-Clients verwenden, tritt möglicherweise dieser Fehler auf. Um Steam Beta vollständig zu deaktivieren, sollten Sie die folgenden Schritte ausführen:
Öffnen Sie zunächst den Steam-Client auf Ihrem PC und öffnen Sie die Steam-Einstellungen in der oberen linken Ecke Ihres Bildschirms.
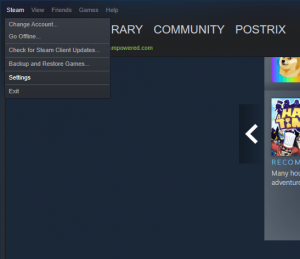
Gehen Sie hier zur Registerkarte Konto und klicken Sie unter Beta-Teilnahme auf Ändern
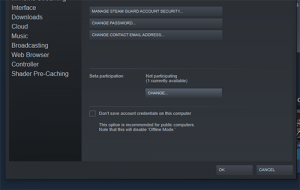
Wählen Sie anschließend unter der Beta-Teilnahme die Option Keine – Alle Beta-Programme deaktivieren
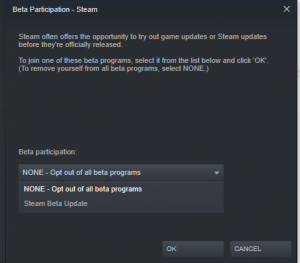
Klicken Sie abschließend auf OK, um das Beta-Programm zu deaktivieren und alle Probleme zu beheben, die durch die Beta-Version des Steam-Clients verursacht wurden.
Lösung 2: Ändern Sie Ihre Firewall-Einstellungen: Die Firewall blockiert möglicherweise die ordnungsgemäße Verbindung der ausführbaren Spieldatei mit dem Internet und kann keine Popups mit Steam-API-Fehlermeldungen auf Ihrem Bildschirm initialisieren. Um eine Ausnahme für die ausführbare Datei des Spiels zu machen, können Sie die folgenden Schritte ausführen:
Geben Sie im Cortana-Suchfeld unter Windows 10 Control ein und öffnen Sie die Systemsteuerung.
Gehen Sie zur oberen rechten Ecke der Seite “Systemsteuerung” und legen Sie “Nach großen Symbolen anzeigen” fest. Suchen Sie dann die Windows Defender-Firewall und tippen Sie darauf.
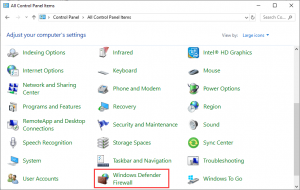
Klicken Sie in der Liste der Optionen auf der linken Seite auf Zulassen einer App oder Funktion über die Windows-Firewall.
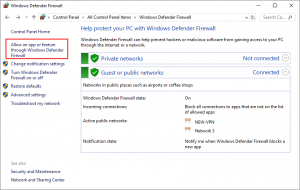
Durchsuchen Sie den Eintrag des problematischen Spiels in der Liste und markieren Sie die Kästchen neben dem privaten und dem öffentlichen Netzwerk.
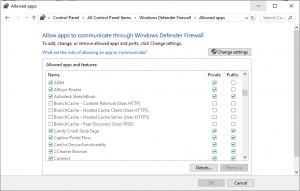
Starten Sie Ihren Computer neu, indem Sie auf die Option OK klicken.
Überprüfen Sie das Problem, ob das Problem behoben wurde oder nicht.
Lösung 3: Deaktivieren Sie die automatische Eindämmung in Comodo Internet Security: Wenn Sie ein Comodo-Antivirenprogramm verwenden, wird manchmal die Ausführung anderer Programme blockiert. Das Deaktivieren ist die einzige Lösung für dieses Problem. Führen Sie dazu die folgenden Schritte aus:
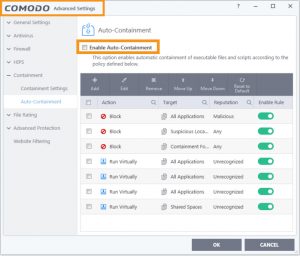
Doppelklicken Sie auf das Symbol der Comodo Internet Security.
Klicken Sie auf dem Startbildschirm auf die Schaltfläche Einstellungen. Navigieren Sie durch die Registerkarte “Containment”. Klicken Sie dann auf den Unterabschnitt Auto Containment.
Deaktivieren Sie die Option Auto Containment aktivieren, um dieses Programm zu deaktivieren. Speichern Sie alle Änderungen und starten Sie das Spiel neu.
Lösung 4: Steam neu installieren: Diese Methode ist im Vergleich zu anderen Methoden nicht sehr beliebt. Wenn Sie Steam deinstallieren, werden Ihre Spieledateien gelöscht. Es wird daher empfohlen, diese Dateien zu sichern. Führen Sie zum Sichern Ihrer Dateien die folgenden Schritte aus:
Öffnen Sie zunächst den Steam Client, indem Sie auf das auf dem PC vorhandene Symbol doppelklicken
Tippen Sie nun auf die Steam-Schaltfläche> Wählen Sie die Option Einstellungen aus dem Dropdown-Menü
Navigieren Sie durch die Registerkarte Downloads und klicken Sie auf den Ordner Steam Libraries
Die vollständige Liste aller von Ihnen verwendeten Bibliotheken wird geöffnet
Klicken Sie mit der rechten Maustaste auf die Ordner, deren Backup Sie aufnehmen möchten. Wählen Sie die Option Kopieren. Bewegen Sie sich an einen beliebigen Ort außerhalb Ihres Steam-Ordners. Fügen Sie den Ordner dort ein.
Wiederholen Sie den gleichen Vorgang für alle Bibliotheksordner
Sobald Sie ein Backup erstellt haben, können Sie Steam jetzt wie folgt deinstallieren:
Für die Installation / Deinstallation eines Programms sind Administratorrechte erforderlich. Stellen Sie also sicher, dass Sie als Administrator angemeldet sind.
Öffnen Sie die Systemsteuerung Ihres Systems> Klicken Sie im Abschnitt Programme auf Programm deinstallieren, das vorhanden ist.
Klicken Sie nun auf den Steam-Eintrag. Wählen Sie die Option Deinstallieren. Befolgen Sie die Anweisungen auf dem Bildschirm, um den Vorgang abzuschließen.
Laden Sie den Steam Client erneut herunter und führen Sie die heruntergeladene ausführbare Datei auf Ihrem System aus. Befolgen Sie alle Anweisungen, um Steam erneut zu installieren. Überprüfen Sie nun, ob der Fehler vorliegt oder nicht.
Empfohlene Lösungen zur Behebung verschiedener Probleme und Fehler
Wenn Sie den oben angegebenen Lösungen nicht folgen können oder wenn Sie immer noch nicht in der Lage sind, den Steam-API-Fehler zu initialisieren, führen Sie das PC Repair Tool aus. Es ist ein fortschrittliches Reparaturwerkzeug, das durch einmaliges Scannen verschiedene Windows-Probleme und -Fehler erkennt und behebt.
Trotzdem können Sie auch DLL- und Anwendungsfehler beheben, Ihr System vor Viren- und Malware-Angriffen schützen und vieles mehr.
![So beheben Sie den Fehler beim Initialisieren der Steam-API [Vollständige Anweisungen]](https://pctransformation.com/de/wp-content/uploads/sites/14/2021/04/unable.jpg)