Was ist das Problem “PS5 stellt keine Verbindung zu WLAN her”?
Hier diskutieren wir über “Wie man behebt, dass PS5 keine Verbindung zu WiFi herstellt”. Sie werden mit einfachen automatischen und manuellen Methoden zur Behebung des Problems geführt. Beginnen wir die Diskussion.
“PS5 (Play Station 5)”: PS5 ist eine Heimvideospielkonsole, die von Sony Interactive Entertainment entwickelt wurde. PlayStation 5 ist der Nachfolger von PlayStation 4. Zu den wichtigsten Hardwarefunktionen von PS5 gehören ein Solid-State-Laufwerk, das für das Hochgeschwindigkeits-Daten-Streaming angepasst wurde, um signifikante Verbesserungen der Speicherleistung zu ermöglichen, hardwarebeschleunigte Raytracing-Funktion für realistische Beleuchtung sowie eine AMD-GPU mit 4K-Auflösung bis zu 120 Bilder pro Sekunde und Tempest Engine für hardwarebeschleunigte 3D-Audioeffekte.
Benutzer gaben jedoch an, dass sie mit dem Problem “PlayStation 5 – PS5 stellt keine Verbindung zu WLAN her” konfrontiert waren, während sie versuchten, ihre PS5 mit einer Internet- / WLAN-Verbindung zu verbinden. Sie erklärten, dass dieses Problem normalerweise auftritt, wenn die Funktion des PS5-Standards oder der Digital Edition verwendet wird, für die eine Internetverbindung erforderlich ist. Dieser Fehler weist nicht darauf hin, dass Ihr Internet / WLAN nicht funktioniert, nur dass die PS5-Konsole keine Verbindung zu Ihrem WLAN- / WLAN-Router herstellen kann.
Der mögliche Grund für das Problem “PS5 stellt keine Verbindung zu WLAN her” kann ein Problem mit Ihrem Router / WLAN / Modem, ein Problem mit der internen Hardware Ihrer Konsole, eine zu weit von Ihrem Router / WLAN entfernte Konsole und andere Geräte sein, die das WLAN-Signal stören und andere Gründe. Wenn Sie vor dem gleichen Problem stehen, sind Sie bei der Lösung genau richtig. Lassen Sie uns die Lösung suchen.
Wie kann das Problem behoben werden, dass PS5 keine Verbindung zu WLAN herstellt?
Methode 1: Stellen Sie sicher, dass das PlayStation 5-Netzwerk aktiv ist
Stellen Sie zunächst sicher, dass die Netzwerkverbindung der PlayStation 5 (PS5) besteht, und überprüfen Sie, ob sie ordnungsgemäß funktioniert. Sie sollten auch sicherstellen, dass, wenn es nicht in Ihrem Land ist. Führen Sie dazu die folgenden Schritte aus.
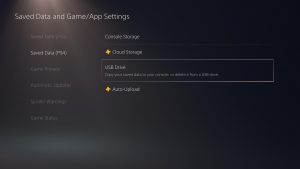
Schritt 1: Verbinde deine PlayStation 5 (PS5) mit WiFI
Schritt 2: Besuchen Sie “PlayStation Network Site” und stellen Sie sicher, dass alle Dienste aktiv sind
Schritt 3: Wenn diese mit PlayStation verbundenen Dienste nicht funktionieren, sollten Sie einige Stunden warten, bis sie behoben sind.
Methode 2: Verbinden Sie PlayStation 5 (PS5) mit dem Ethernet-Kabel
Wenn beim Versuch, PS5 mit WLAN zu verbinden, das Problem “PS5 stellt keine Verbindung zu WLAN her” auftritt, können Sie versuchen, das Problem zu beheben, indem Sie es über ein Ethernet-Kabel verbinden. Sobald Sie PS5 über ein Ethernet-Kabel verbunden haben, stellen Sie sicher, dass das Internet in Ordnung ist, und überprüfen Sie, ob das Problem behoben ist.
Schritt 1: Verbinden Sie ein Ende Ihres langen Ethernet-Kabels mit Ihrem PlayStation 5-Gerät und das andere Ende mit Ihrem Router / Modem
Schritt 2: Öffne jetzt dein PS5-Gerät und klicke oben rechts auf “Einstellungen”
Schritt 3: Gehen Sie zu “Netzwerk> Einstellungen> Internetverbindung einrichten> Kabelgebundenes LAN 1> Verbinden”.
Schritt 4: Überprüfen Sie anschließend, ob die Internetverbindung dieses Problem nicht verursacht.
Methode 3: Führe den PlayStation-Netzwerktest aus
Sie sollten sicherstellen, dass Sie über genügend Internetverbindung verfügen, um effektiv mit dem PlayStation 5-Gerät arbeiten zu können. Die Test-Internetverbindungsfunktion in PS5 stellt sicher, dass alle erforderlichen Faktoren wie NAT-Typ, Netzwerkanmeldung, Internetverbindung und IP-Adresse sowie deren Geschwindigkeit berücksichtigt werden. Führen Sie dazu die folgenden Schritte aus.
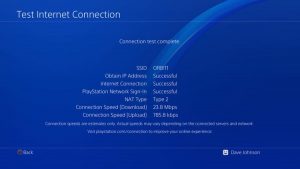
Schritt 1: Öffnen Sie “Einstellungen” und gehen Sie zu “Netzwerk> Verbindungsstatus> Internetverbindung testen”.
Schritt 2: Warten Sie, bis der Vorgang abgeschlossen ist. Dies zeigt Ihnen das Ergebnis der Internet-Testverbindung.
Methode 4: Router / WiFi zurücksetzen
Wie bereits erwähnt, kann ein Problem mit Ihrem Router / Modem dazu führen, dass die PS5 keine Verbindung zu WLAN herstellt. Eine falsch konfigurierte oder fehlerhafte Konfiguration in den Router-Einstellungen kann ein möglicher Grund für das Problem sein. Das Zurücksetzen des Routers kann daher eine effektive Lösung zur Behebung des Problems sein.
Schritt 1: Trennen Sie Ihr PlayStation 5-Gerät vom Router und entfernen Sie auch andere angeschlossene Geräte
Schritt 2: Halten Sie nun die Reset-Taste Ihres Routers 15 Sekunden lang gedrückt. Dadurch wird Ihr Router auf die Standardeinstellungen zurückgesetzt
Schritt 3: Schließen Sie danach Ihr PlayStation 5-Gerät wieder an den Router an und schalten Sie sowohl den Router als auch die PlayStation 5 ein. Warten Sie, bis die Internetverbindung hergestellt ist, und überprüfen Sie, ob das Problem behoben ist.
Methode 5: Setzen Sie das WLAN- / Internet-Passwort zurück
Stellen Sie sicher, dass Sie das WLAN- / Internet-Passwort kennen. Sobald sich das Internetkennwort geändert hat, werden alle angeschlossenen Geräte automatisch entfernt. In diesem Fall musst du das Passwort deines Internets erneut bestätigen und dann zu “PlayStation 5-Einstellungen> Netzwerk> Internetverbindung vergessen” gehen und die Verbindung mit dem richtigen Internet-Passwort wiederherstellen. Sie sollten sicherstellen, dass Sie mit dem richtigen Internetkennwort eine Verbindung zum Internet / WLAN hergestellt haben. Wenn das Kennwort geändert wird, müssen Sie das Kennwort Ihres Internets erneut bestätigen, um die Verbindung wiederherzustellen.
Methode 6: Bewegen Sie Ihre PlayStation 5 in die Nähe Ihres WLANs / Routers
Wenn Ihr PlayStation 5-Gerät weit von Ihrem Router / WLAN entfernt ist, kann es keine Internetverbindung mit ausreichender Geschwindigkeit herstellen und das Problem “PS5 stellt keine Verbindung zu WLAN her” verursachen. Sie können das Problem beheben, indem Sie das PS5-Gerät t verschieben o den Router / WiFi und prüfen Sie, ob die Signale in Ihrer Konsole angezeigt werden. Beachten Sie, dass das WLAN Ihres Internets während dieses Vorgangs aktiviert sein sollte.
Außerdem sollten Sie sicherstellen, dass Ihr Router WLAN-Verbindungen bereitstellen kann. Dazu können Sie versuchen, ein anderes Gerät wie ein Mobiltelefon oder einen Computer an Ihren Router anzuschließen und zu überprüfen, ob es funktioniert. Wenn dies funktioniert, funktioniert die Internetverbindung Ihres Routers. In diesem Fall sollten Sie sich an Ihren Internetdienstanbieter wenden und das Problem mit dem PlayStation 5-Netzwerk besprechen.
Es ist auch möglich, dass Ihre PS5 Ihr WLAN / Ihren Router nicht erkennen kann. In diesem Fall ist ein Austausch erforderlich. Sie können Probleme mit Ihrer Internetverbindung und Ihrem PS5-Gerät beheben, um das Problem zu beheben.
Methode 7: Starten Sie PS5 und Router neu
Schritt 1: Schalten Sie sowohl die PS5 als auch Ihren Router aus
Schritt 2: Warten Sie einige Sekunden und schalten Sie dann sowohl PlayStation 5 als auch Router ein
Schritt 3: Warten Sie auf die Internetverbindung und prüfen Sie, ob das Problem behoben ist.
Methode 8: Ändern Sie die DNS-Adresse in die DNS-Adresse von Google
Sie können das Problem beheben, indem Sie die DNS-Adresse in das öffentliche DNS von Google ändern. Lass es uns versuchen.
Schritt 1: Gehe in PlayStation 5 zu “Einstellungen” und erneut zu “Netzwerk> Einstellungen”
Schritt 2: Klicken Sie auf “Internetverbindung einrichten” und vergewissern Sie sich, dass die Verbindung zum Internet aktiviert ist
Schritt 3: Klicken Sie nun auf Ihr verbundenes Netzwerk und wählen Sie “Erweiterte Einstellungen”.
Schritt 4: Aktivieren Sie “DNS-Einstellungen von automatisch auf manuell ändern” und geben Sie “8.8.8.8” und “8.8.4.4” in den DNS-Server “Primär” und “Sekundär” ein
Schritt 5: Klicken Sie anschließend auf “OK”, um die Änderungen zu speichern und zu überprüfen, ob das Problem behoben ist.
Methode 9: Wechseln Sie zwischen einer 2,4-GHz- und einer 5-GHz-WLAN-Verbindung
Sie können zwischen einer 2,4-GHz- und einer 5-GHz-WLAN-Verbindung wechseln, die für Benutzer empfohlen wird, deren PlayStation 5 sich in der Nähe des Routers befindet und die höchstmögliche Geschwindigkeit wünschen. Lass uns das versuchen.
Schritt 1: Gehen Sie zu “Einstellungen> Netzwerk”.
Schritt 2: Fahren Sie nun mit der Konfiguration fort und stellen Sie dann eine Internetverbindung her.
Schritt 3: Klicken Sie in “Dualsense” neben Ihrem aktuellen Netzwerk auf die Auswahlschaltflächen “Drei Punkte”
Schritt 4: Wählen Sie “WiFi-Frequenzband” und ändern Sie es je nach Situation auf 5 GHz oder 2,4 GHz
Schritt 5: Starten Sie jetzt Ihre PlayStation 5 neu und testen Sie die Internetgeschwindigkeit und die Download-Konsistenz
Methode 10: Wenden Sie sich an PlayStation-Vertreter
Wenn Sie das Problem mit den oben genannten Methoden nicht beheben können, können Sie mit dem PlayStation-Vertreter sprechen und Ihr Problem ausführlich besprechen. Ich bin sicher, dass sie Ihnen bei der Lösung des Problems helfen werden.
Methode 11: Werkseinstellung deiner PS5
Die letzte Option, mit der Sie versuchen können, das Problem zu beheben, besteht darin, PlayStation 5 zurückzusetzen. Durch Zurücksetzen auf die Werkseinstellungen von PS5 können Sie alles entfernen, was Sie auf die PS5-Einstellungen angewendet haben, und alle Einstellungen auf die Standardeinstellungen zurücksetzen. Dadurch werden auch Probleme im Zusammenhang mit WLAN behoben. Schließen Sie dazu einfach die Konsole und drücken Sie schnell die Ein- / Aus-Taste für 8-10 Sekunden. Schließen Sie DualSence während des Vorgangs über ein USB-Kabel an und klicken Sie beim Booten auf die Schaltfläche “PS”. Dies zeigt Ihnen die Liste der Optionen und Sie müssen “Werksreset” auswählen. Überprüfen Sie anschließend, ob das Problem behoben ist.
Fazit
Ich bin mir sicher, dass dieser Beitrag Ihnen bei der Behebung von Problemen mit PS5 geholfen hat. Sie können unsere Anweisungen dazu lesen und befolgen. Das ist alles. Für Vorschläge oder Fragen schreiben Sie bitte in das Kommentarfeld unten.
