Was ist das Problem “Steam Overlay funktioniert nicht” in Windows 10?
“Steam” ist ein beliebter digitaler Vertriebsdienst für Videospiele der “Valve Corporation”. Diese Plattform bietet Digital Management (DRM), Server-Hosting, Video-Streaming und soziale Netzwerkdienste. Es bietet Funktionen wie Freundeslisten und Gruppen, Cloud-Speicher sowie Sprach- und Chat-Funktionen im Spiel. “Steam” – Die digitale Plattform für Videospiele bietet auch “Steam Overlay”, mit dem Sie auf die “Steam” -Plattform zugreifen können, während Sie ein Spiel spielen.
Mit Steam Overlay können Sie Ihre Freunde und Gruppen einladen, Nachrichten senden und Anleitungen finden sowie auf Nachrichten antworten und so weiter. Benutzer gaben jedoch an, dass in Windows 10 das Problem “Steam Overlay funktioniert nicht” aufgetreten ist, und erklärten, dass der mögliche Grund für dieses Problem darin liegen kann, dass Programme keinen Administratorzugriff haben. In diesem Fall müssen Sie Administratorzugriff für diese Anwendung gewähren.
Ein weiterer möglicher Grund für dieses Problem können Anwendungen von Drittanbietern sein, die versuchen, Prozesse / Programme im Zusammenhang mit “Steam” oder “Steam Overlay” in Windows 10 zu stören. Durch Deaktivieren solcher Anwendungen, die das Problem verursachen, kann das Problem behoben werden. Die Lösung für dieses Problem kann jedoch je nach Hardware- und Softwarekonfiguration Ihres Systems variieren. Lassen Sie uns die Lösung suchen.
Wie kann das Problem “Steam Overlay funktioniert nicht” in Windows 10 behoben werden?
Methode 1: Behebung des Problems mit Steam Overlay, das nicht funktioniert, mit “PC Repair Tool”
Das „PC Repair Tool“ ist eine einfache und schnelle Möglichkeit, PC-Probleme wie BSOD-Fehler, DLL-Fehler, EXE-Fehler, Malware- oder Virenprobleme, Probleme mit Anwendungen oder Programmen und andere Systemprobleme mit nur wenigen Klicks zu finden und zu beheben. Sie können dieses Tool über den unten stehenden Link / Button erhalten.
Methode 2: Gewähren Sie dem Steam Overlay-Administrator Zugriff
Wie bereits erwähnt, kann ein möglicher Grund für dieses Problem sein, dass die Programme keinen Administratorzugriff haben. Sie können Änderungen vornehmen, um dem Administrator Zugriff zu gewähren, um das Problem zu beheben.
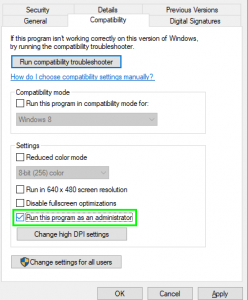
Schritt 1: Öffnen Sie den “Datei-Explorer” und navigieren Sie zu “C: \ Programme (x86) \ Steam”.
Schritt 2: Suchen Sie die Datei “Steam.exe”, klicken Sie mit der rechten Maustaste darauf und wählen Sie “Eigenschaften”.
Schritt 3: Klicken Sie im Fenster “Eigenschaften” auf die Registerkarte “Kompatibilität”, wählen Sie “Dieses Programm als Administrator ausführen” und klicken Sie auf “OK”, um die Änderungen zu speichern
Schritt 4: Suchen Sie nun die Datei “GameOverlayUI.exe” und wiederholen Sie den gleichen Schritt, um dem Administrator Zugriff zu gewähren.
Schritt 5: Starten Sie anschließend Ihre Steam-App neu und prüfen Sie, ob das Problem behoben ist.
Schritt 6: Wenn das Problem weiterhin besteht, suchen Sie den Ordner des Spiels, der dieses Problem verursacht, klicken Sie mit der rechten Maustaste auf die ausführbare Datei, wählen Sie “Eigenschaften” und wiederholen Sie “Schritt 3”, um Ihrem Spieladministrator Zugriff zu gewähren.
Schritt 7: Überprüfen Sie anschließend, ob das Problem behoben ist.
Methode 3: Aktivieren Sie “Steam Overlay”.
Durch Deaktivieren und erneutes Aktivieren von “Steam Overlay” kann das Problem ebenfalls behoben werden. Lass es uns versuchen.
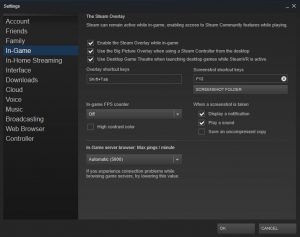
Schritt 1: Öffnen Sie “Steam Client” in Windows 10
Schritt 2: Klicken Sie oben im Fenster auf die Option “Steam” und wählen Sie “Einstellungen”.
Schritt 3: Klicken Sie im linken Bereich auf die Registerkarte “Im Spiel” und aktivieren Sie im rechten Bereich das Kontrollkästchen “Steam-Overlay im Spiel aktivieren”. Überprüfen Sie auch, ob Sie die richtigen Overlay-Tastenkombinationen drücken. Sie können sie ändern, wenn Sie möchten.
Schritt 4: Klicken Sie nun auf die Registerkarte “Bibliothek”, klicken Sie mit der rechten Maustaste auf Ihr Spiel aus der Liste der angezeigten Spiele und wählen Sie “Eigenschaften”.
Schritt 5: Sie werden aufgefordert, ein weiteres Kontrollkästchen “Dampf im Spiel übermäßig aktivieren” zu aktivieren und sicherzustellen, dass es aktiviert ist.
Schritt 6: Starten Sie Ihren Steam neu und überprüfen Sie, ob das Problem behoben ist
Methode 4: Öffne das Spiel aus dem Hauptspielordner
Wenn Sie das Spiel in “Steam” nicht spielen können, weil “Steam Overlay” deaktiviert ist, können Sie versuchen, das Spiel über den Hauptspielordner zu öffnen.
Schritt 1: Öffnen Sie den Speicherort “C: \ Programme (x86) \ Steam” im “Datei-Explorer”.
Schritt 2: Navigieren Sie zu “Steamapps <Common”, suchen und öffnen Sie Ihren Spielordner, gehen Sie zu “bin> win 32 oder win 64”.
Schritt 3: Suchen Sie nun die ausführbare Datei des Hauptspiel-Starters, klicken Sie mit der rechten Maustaste darauf und wählen Sie “Als Administrator ausführen”. Überprüfen Sie anschließend, ob Steam Overlay funktioniert.
Methode 5: Deaktivieren Sie Anwendungen von Drittanbietern
Möglicherweise tritt dieses Problem aufgrund von Anwendungen von Drittanbietern wie Fraps oder Razer Synapse auf, während Sie versuchen, in Windows 10 auf “Steam Overlay” zuzugreifen. In diesem Fall können Sie solche Anwendungen von Drittanbietern deaktivieren, die dieses Problem zur Behebung des Problems verursachen .
Schritt 1: Drücken Sie die Tasten “STRG + UMSCHALT + ESC” auf der Tastatur, um den “Task-Manager” zu öffnen.
Schritt 2: Deaktivieren Sie im geöffneten “Task-Manager” auf der Registerkarte “Prozesse” alle laufenden Anwendungen von Drittanbietern und schließen Sie sie. Starten Sie anschließend “Steam” neu und prüfen Sie, ob das Problem behoben ist.
Methode 6: Überprüfen Sie lokale Spieledateien und Bibliotheksdateien
Beschädigungen in lokalen Spieledateien und Bibliotheksdateien können diese Art von Problem verursachen. Lass uns nachsehen.
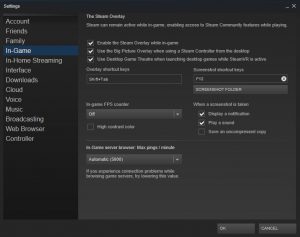
Schritt 1: Öffnen Sie “Steam Client” in Windows 10 und klicken Sie auf “Bibliothek”.
Schritt 2: Suchen Sie das problematische Spiel, klicken Sie mit der rechten Maustaste darauf und wählen Sie “Eigenschaften”.
Schritt 3: Klicken Sie im geöffneten Fenster “Eigenschaften” auf die Registerkarte “Lokale Dateien” und dann auf die Option “Integrität der Spieledateien überprüfen” . Dadurch werden alle vorhandenen Dateien anhand des Hauptmanifests überprüft. Wenn eine Datei problematisch ist oder nicht gefunden wird, werden diese Dateien automatisch heruntergeladen und entsprechend ersetzt.
Schritt 4: Navigieren Sie nun in der Steam Client-App zu “Einstellungen” und öffnen Sie die Registerkarte “Downloads”. Klicken Sie auf das Feld “Steam Library Folders”, klicken Sie mit der rechten Maustaste darauf und wählen Sie “Repair Library Files”.
Schritt 5: Starten Sie die Steam-App neu und öffnen Sie die App mit Administratorzugriff. Überprüfen Sie, ob sie behoben wurde.
Methode 7: GameoverlayUI.exe deaktivieren oder löschen
“GameoverlayUI.exe” ist keine wichtige Windows-Betriebssystemdatei und das Deaktivieren dieser Datei ist kein Problem. Ja, das Deaktivieren dieser Datei in Windows 10 kann eine mögliche Lösung sein, um das Problem “Steam Overlay funktioniert nicht” in Windows 10 zu beheben. Öffnen Sie dazu den “Task-Manager” und suchen Sie den Prozess “GameoverlayUI.exe” auf der Registerkarte “Prozesse” rechts -Klicken Sie darauf und wählen Sie ‘Aufgabe beenden’.
Starten Sie anschließend “Steam” neu und prüfen Sie, ob das Problem behoben ist. Wenn das Deaktivieren des Prozesses nicht geholfen hat, können Sie die Datei “GameoverlayUI.exe” aus dem Speicherort “C: \ Programme (x86) \ Steam” löschen und “Steam” erneut starten und prüfen, ob das Problem behoben ist.
Methode 8: Überlagerung für ein bestimmtes Spiel aktivieren
Möglicherweise ist Overlay für ein bestimmtes Spiel deaktiviert, für das dieses Spiel nicht angezeigt wird. In diesem Fall können Sie das Problem beheben, indem Sie die Konfiguration ändern.
Schritt 1: Öffnen Sie “Steam” und melden Sie sich in Ihrem Konto an
Schritt 2: Klicken Sie auf die Registerkarte “Bibliothek”, klicken Sie mit der rechten Maustaste auf das Spiel, das das Problem verursacht, und wählen Sie “Eigenschaften”.
Schritt 3: Klicken Sie auf die Registerkarte “Allgemein” und aktivieren Sie die Option “In-Game-Überlagerung aktivieren”. Überprüfen Sie anschließend, ob das Problem behoben ist.
Methode 9: Aktualisieren Sie Steam-Dateien
Wenn das Problem weiterhin besteht, können Sie versuchen, das Problem durch Aktualisieren der Steam-Datei zu beheben.
Schritt 1: Öffnen Sie den Ordner “Steam” oder navigieren Sie zum Speicherort “C: \ Programme (x86) \ Steam”
Schritt 2: Suchen Sie die Benutzerdaten, Steam.exe, Steamapps und löschen Sie alle Ordner mit Ausnahme dieser Ordner und Dateien an diesem Speicherort.
Schritt 3: Starten Sie anschließend Ihren Computer neu und öffnen Sie die Steam-Plattform mit Administratorzugriff. Überprüfen Sie, ob das Problem behoben ist.
Andere Methoden:
Schritt 1: Deaktivieren Sie die Firewall- / Antivirensoftware vorübergehend
Schritt 2: Aktualisieren Sie das Windows 10-Betriebssystem auf den neuesten Stand
Schritt 3: Starten Sie Ihren Computer neu. Manchmal kann ein Neustart des Computers verschiedene Probleme wie dieses beheben.
Fazit
Ich bin sicher, dieser Beitrag hat Ihnen geholfen, wie Sie das Problem mit Steam Overlay in Windows 10 auf verschiedene einfache Arten beheben können. Sie können unsere Anweisungen dazu lesen und befolgen. Wenn dieser Beitrag Ihnen wirklich geholfen hat, können Sie den Beitrag mit anderen teilen, um ihnen zu helfen. Das ist alles. Für Vorschläge oder Fragen schreiben Sie bitte in das Kommentarfeld unten.
