Twitch ist ein amerikanischer Video-Live-Streaming-Dienst, der sich auf das Live-Streaming von Videospielen einschließlich der Übertragung von Esport-Wettbewerben konzentriert. Einige Benutzer haben gemeldet, dass ublock das Problem mit zuckenden Anzeigen beim Streaming von Twitch-Inhalten nicht blockiert. Dies kann daran liegen, dass Ihr Browser eine veraltete AdBlock-Erweiterung enthält.
Ein weiterer Grund könnte ein Webbrowser-Player oder der Netzwerkdienst auf Chrome sein. Manchmal haben Sie ein Problem mit Ihrem Browser oder einen Konflikt mit einer anderen Erweiterung. Adblocking-Browsererweiterungen sind Software, mit der Online-Werbung entfernt werden kann, wenn Sie eine App oder einen Webbrowser verwenden.
Diese Erweiterungen blockieren die Anzeigen von Twitch jedoch manchmal nicht, da Twitch die Anzeige direkt in den Stream einfügt. Schauen wir uns einige Möglichkeiten an, wie Sie Adblock zum Blockieren von Werbung auf Twitch verwenden können:
Methode 1: Adblock auf dem neuesten Stand: Wenn Sie Ihre Erweiterungen nicht aktualisieren, können viele Probleme auftreten. Wenn Sie eine veraltete Erweiterung verwenden, kann diese bestimmte Erweiterung möglicherweise keine Anzeigen auf Twitch blockieren. Führen Sie die folgenden Schritte aus, um Adblock-Erweiterungen zu aktualisieren:
Öffnen Sie Chrome, geben Sie dies in die Adressleiste ein: chrome: // extensions und drücken Sie die Eingabetaste.
Gehen Sie nun zu Chrome Extensions und aktivieren Sie “Entwicklermodus”.
Klicken Sie anschließend auf “Aktualisieren”, um alle Ihre Chrome-Erweiterungen zu aktualisieren.
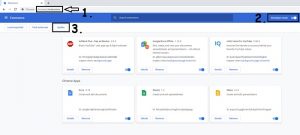
Starten Sie den Browser neu und öffnen Sie dann Twitch, um festzustellen, ob dies funktioniert hat.
Methode 2: VPN verwenden: Ein VPN ist ein privates Netzwerk, das Daten verschlüsselt und überträgt, während es im Internet von einem Ort zum anderen wandert. Um zu vermeiden, dass Anzeigen von Twitch geschaltet werden, ist die Verwendung von VPN die einfachste und effektivste Lösung.
Wenn Sie es verwenden, benötigen Sie kein ublock Origin, da in Twitch keine Anzeigen zum Blockieren vorhanden sind. Holen Sie sich einfach ein gutes VPN und laufen Sie auf Ihrem System und ändern Sie Ihren Standort nach Russland, Serbien, Ukraine oder Ungarn. Starten Sie anschließend Ihren PC neu und prüfen Sie, ob Sie Anzeigen erhalten.
Methode 3: Aktivieren von Einstellungen in den Browser-Erweiterungen: Viele Adblock-Erweiterungen blockieren Anzeigen unmittelbar nach der Installation, verfügen jedoch über separate Einstellungen zur Steuerung von Anzeigen durch Twitch. Diese Einstellung ist standardmäßig nicht aktiviert. Sie müssen die Einstellungen aktivieren, um Anzeigen auf Twitch zu blockieren, indem Sie die folgenden Schritte ausführen:
Öffnen Sie Chrome und suchen Sie das AdBlock-Symbol neben der Adressleiste.
Klicken Sie darauf und dann auf das Zahnradsymbol, um Ihre AdBlock-Einstellungen zu öffnen.
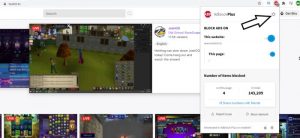
Suchen Sie die allgemeinen Optionen und stellen Sie sicher, dass “Zulässige Anzeigen zulassen” deaktiviert ist.
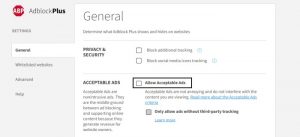
Starten Sie Google Chrome neu und prüfen Sie, ob diese Lösung funktioniert.
Methode 4: Versuchen Sie es mit einem alternativen Player: Ein anderer Player für Twich.tv, der zuvor als Twitch 5 bekannt war. Er kann Anzeigen aus Live-Streams verschieben und die Einstellungen können an Ihre Webverbindung angepasst werden. Sie können die Sendung weiterhin mit einem anderen Player wie VLC Media Player, MX Player usw. anzeigen. Laden Sie einfach den alternativen Player für Twitch herunter, fügen Sie die Erweiterung Ihrem Browser hinzu und starten Sie den Browser neu, um festzustellen, ob das Problem behoben wurde oder nicht.
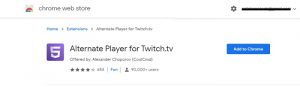
Methode 5: Filter verwenden: Adblock enthält drei Filterlisten, nämlich weiße Liste, benutzerdefinierte Filterliste und schwarze Liste. Diese Listen können manuell hinzugefügt oder auf online verfügbare Listen verwiesen werden. Versuchen Sie, Twitch-Anzeigenströme zur Blacklist der Erweiterung hinzuzufügen, indem Sie die folgenden Schritte ausführen:
Klicken Sie auf die AdBlock-Erweiterung und dann auf das AdBlock-Zahnradsymbol, um die Einstellungen zu öffnen.
Klicken Sie auf “Anpassen” und dann auf “Bearbeiten” (neben “Filter manuell bearbeiten”).
Fügen Sie nun Folgendes in jede Zeile ein:
www.twitch.tv ##. js-player-ad-overlay.player-ad-overlay
www.twitch.tv ##. player-ad-overlay.player-overlay
https://imasdk.googleapis.com/js/sdkloader/ima3.js
r / https: //imasdk.googleapis.com/js/sdkloader/ima3.js
Speichern Sie den Browser und starten Sie ihn neu.
Methode 6: Erweiterte Chrome-Einstellungen ändern: Auf den Chrome-Netzwerkdienst kann Adblock möglicherweise nicht zugreifen. Um das Problem zu lösen, aktivieren Sie diesen Dienst für die Erweiterung zum Blockieren von Anzeigen.
Öffnen Sie Chrome und geben Sie dies in die Adressleiste ein: chrome: // flags
Drücken Sie Enter. Geben Sie “Netzwerkdienst” in das Suchfeld ein und setzen Sie “Datenreduktions-Proxy mit Netzwerkdienst” und “Netzwerkdienst wird in Bearbeitung ausgeführt” auf “Deaktiviert”.
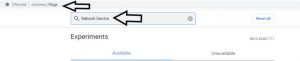
Starten Sie den Browser neu und prüfen Sie, ob das Problem behoben ist.
Methode 7: Twitch HLS Adblock verwenden: Immer wenn Sie einen neuen Kanal sehen, zeigt Twitch gerne Anzeigen an, die direkt in den HLS-Stream eingefügt werden. Durch die Installation von HLS Adblock kann dieses Problem behoben werden, da die Twitch-Methode gepatcht und die angeforderte Wiedergabeliste alle paar Sekunden bearbeitet wird. Führen Sie die folgenden Schritte aus, um diese Lösung zu testen:
Laden Sie die HLS AdBlock-App herunter und entpacken Sie sie in einen Ordner.
Geben Sie chrome: // extensions / in ein und aktivieren Sie den Entwicklermodus.
Klicken Sie anschließend auf “Entpackt laden” und wechseln Sie in das Verzeichnis, in dem sich die Erweiterung befindet.
Starten Sie Chrome neu und prüfen Sie, ob das Problem dadurch behoben wurde.
Methode 8: VOD of Twitch ansehen: VOD steht für Video on Demand. Das Ansehen von VoD bietet die Möglichkeit, das Video schnell vor- und zurückzuspulen. Im VOD können Sie auch Live-Streams ansehen. Sie können das Video ohne Pre-Roll-Anzeigen ansehen, da ublock keine zuckenden Anzeigen in VOD blockiert. Der größte Nachteil von VOD ist, dass Sie nicht chatten können und es zu leichten Verzögerungen kommt. Um den Twitch VOD zu sehen, tippen Sie auf das Streamer-Symbol und klicken Sie auf die Registerkarte Videos, um VOD auszuwählen.
Methode 9: Ublock Origin: Dies ist eine kostenlose und plattformübergreifende Open Source-Browsererweiterung für die Inhaltsfilterung einschließlich Werbeblocker. Dieser Werbeblocker kann Tausende von Filtern ausführen und hat keinen großen Einfluss auf den Speicher oder die CPU. Anstelle von Adblock können Sie dies versuchen. Laden Sie dazu zunächst Ublock Origin herunter und führen Sie dann Twitch aus, um zu sehen, was passiert.
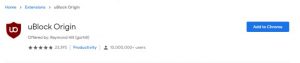
Methode 10: Brave Browser: Dies ist ein kostenloser Open-Source-Webbrowser, der von Brave Software, Inc auf Basis der Chrom-Webbrowser entwickelt wurde. Der Browser blockiert Website-Tracker und Anzeigen.
Laden Sie Brave Browser herunter, installieren Sie es und führen Sie es aus, um festzustellen, ob das Problem dadurch behoben wird.
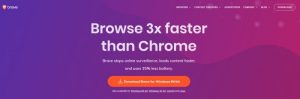
Methode 11: Twitch Turbo: Wenn keine der Lösungen funktioniert, ist Twitch Turbo eine gute Option. Dies bietet verschiedene Funktionen, einschließlich werbefreier Anzeige.
Öffnen Sie die Twitch Turbo-Abonnementseite, um den Twitch Turbo zu abonnieren
Verwenden Sie Twitch Turbo, um Twitch anzusehen, und es werden keine Anzeigen mehr geschaltet.
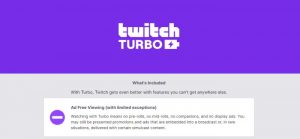
Empfohlene Lösungen zur Behebung verschiedener Windows-Fehler
Alle oben beschriebenen manuellen Lösungen sind effektiv und ermöglichen es Ihnen, das Problem zu lösen, dass zuckende Anzeigen nicht blockiert werden. Wenn Sie jedoch kein fortgeschrittener Benutzer sind und die manuellen Lösungen nicht befolgen können, finden Sie hier die beste Lösung, mit der Sie die verschiedenen Windows 10-Fehler einfach beheben können. Scannen Sie Ihren PC mit dem von einem Fachmann empfohlenen PC-Reparaturwerkzeug.
Dies ist ein erweitertes Tool, das die Fehler durch einmaliges Scannen automatisch erkennt und behebt. Mit diesem Tool können Sie Ihren PC fehlerfrei machen und die Leistung Ihres PCs oder Laptops mühelos steigern. Laden Sie dieses Tool herunter und es behebt alle Arten von Fehlern wie BSOD-Fehler, DLL-Fehler, Registrierungsprobleme, langsame PC-Leistung und mehr.
