Twitch kann als Live-Streaming-Videoplattform beschrieben werden, mit der Spieler ihre Spiele streamen können, damit andere sie sehen können, während sie spielen. Es wird von mehr als 15 Millionen Benutzern verwendet. Die meisten Leute lieben diese Plattform, um unterhaltsames Gameplay-Material anzusehen.
Beim Ansehen von Videos treten bei nicht allen Benutzern außer einigen Benutzern Adblock auf, die nicht an Zuckungsproblemen arbeiten. Aus diesem Grund können sie Anzeigen auf Twitch auch nach der Adblock-Erweiterung im Browser nicht vermeiden. Wenn Sie Anzeigen während des Streamings nicht blockieren können, lesen Sie diesen Artikel sorgfältig durch.
Dieses Problem tritt hauptsächlich auf, wenn Sie eine inkompatible Adblock-Browsererweiterung verwenden. Trotzdem sind andere Ursachen, die für das Auftreten dieses Problems verantwortlich sind:
- Unangemessene Chromeinstellungen
- Falsche Adblock-Einstellungen
- Adblock-Konflikte mit einer anderen Browser-Erweiterung
Wenn Sie mit diesem Fehler konfrontiert sind, sind Sie an der richtigen Stelle für die Lösung. Lassen Sie uns die Lösung suchen.
Wie behebt man, dass Adblock nicht mit Zuckungen funktioniert?
Methode 1: Um dieses Problem zu beheben, aktualisieren Sie die Adblock-Erweiterung: Wenn Sie die Adblock-Erweiterung längere Zeit nicht aktualisiert haben, können Probleme auftreten. Um das Problem zu beheben, müssen Sie es sofort aktualisieren. In einigen Fällen wurde festgestellt, dass einige Erweiterungen automatisch aktualisiert werden, andere jedoch nicht. Daher wird die Adblock-Erweiterung möglicherweise nicht automatisch aktualisiert. In diesem Fall müssen Sie die Erweiterung manuell aktualisieren, indem Sie die folgenden Schritte ausführen:
Öffnen Sie Chrome auf Ihrem PC und klicken Sie auf die drei Punkte in der oberen rechten Ecke des Bildschirms
Gehen Sie zu Weitere Tools> Erweiterungen
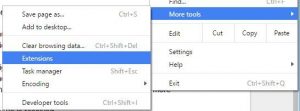
Aktivieren Sie auf der Seite “Erweiterung” den Entwicklermodus
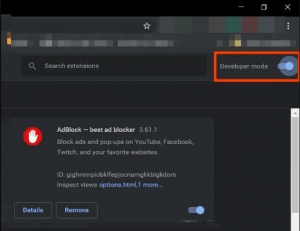
Klicken Sie auf die Schaltfläche Aktualisieren
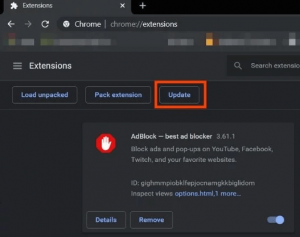
Sobald dies erledigt ist, werden alle Erweiterungen aktualisiert
Starten Sie den Browser neu und öffnen Sie Twitch erneut, um zu überprüfen, ob dieses Problem behoben ist oder nicht
Methode 2: Probieren Sie einen anderen Browser aus: Der einfachste Weg, einen Adblock zu lösen, der nicht mit dem Problem des Zuckens funktioniert, besteht darin, einen anderen Browser zu verwenden. Dies liegt daran, dass die Adblock-Erweiterung mit Ihrem aktuellen Browser nicht funktioniert. Probieren Sie daher einen anderen Browser aus. Wenn das gleiche Problem auch beim anderen Browser auftritt, müssen Sie andere erwähnte Lösungen ausprobieren.
Methode 3: Die Einstellungen für die Adblock-Erweiterung müssen geändert werden: Die meisten Adblock-Erweiterungen blockieren Anzeigen auf dem Twitch ab dem Zeitpunkt, zu dem sie dem Browser hinzugefügt wurden. Um jedoch mit der Arbeit zu beginnen, müssen einige Erweiterungen in ihren Einstellungen einige Dinge tun. Wenn die Adblock-Erweiterung eine davon ist, führen Sie die folgenden Schritte aus:
Öffnen Sie Google Chrome> Klicken Sie auf das Adblock-Symbol neben der Adressleiste
Drücken Sie nun auf das Zahnradsymbol, um die Seite “Einstellungen” von Adblock zu öffnen
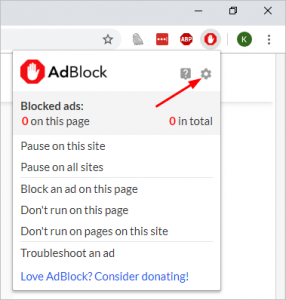
Gehen Sie zur Registerkarte “Allgemein” und wählen Sie die Option “Ausblenden von Streaming-Anzeigen bei Twitch aktivieren”
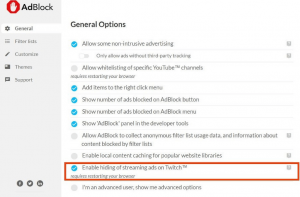
Starten Sie anschließend Ihren Computer neu
Methode 4: Um zu beheben, dass Adblock nicht mit Zuckungen funktioniert, ändern Sie die erweiterten Chrome-Einstellungen: In Chrome gibt es eine Option namens Netzwerkdienst, die für die Ausführung einiger Prozesse verantwortlich ist. Wenn die Adblock-Erweiterung nicht auf diesen Dienst zugreifen kann, funktioniert sie möglicherweise nicht mehr. In einer solchen Situation müssen Sie einige Änderungen an den erweiterten Chrome-Einstellungen vornehmen, damit Adblocking auf diesen Dienst zugreifen kann. Gehen Sie dazu folgendermaßen vor:
Starten Sie Chrome auf Ihrem System und geben Sie chrome: // flags in die Adressleiste ein und drücken Sie die Eingabetaste
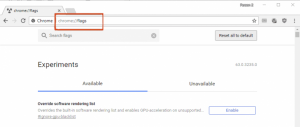
Gehen Sie zum Feld “Suchflag” und geben Sie “Netzwerkdienst” ein. Setzen Sie dann “Datenreduktions-Proxy mit Netzwerkdienst” und “Führt den Netzwerkdienst in Bearbeitung aus” auf “Deaktiviert”
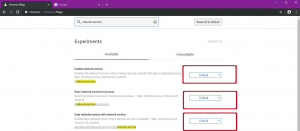
Speichern Sie anschließend Ihre Änderungen und starten Sie Chrome neu. Wenn dies funktioniert, wiederholen Sie diese Schritte, wenn Ihr Chrome aktualisiert wird
Methode 5: Filter verwenden:
Starten Sie Google Chrome> klicken Sie auf die AdBlock-Erweiterung.
Klicken Sie auf das Zahnradsymbol, um die Seite “Einstellungen” der Erweiterung zu öffnen.
Wechseln Sie zur Registerkarte Anpassen im linken Bereich des Fensters.
Klicken Sie auf die Schaltfläche Bearbeiten neben der Option Manuelle Bearbeitung Ihrer Filter.
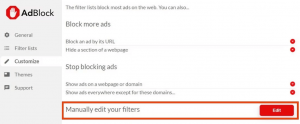
Fügen Sie nun Folgendes in jede Zeile ein:
www.twitch.tv ##. player-ad-overlay.player-overlay
www.twitch.tv ##. js-player-ad-overlay.player-ad-overlay
r / https: //imasdk.googleapis.com/js/sdkloader/ima3.js
https://imasdk.googleapis.com/js/sdkloader/ima3.js
Speichern und prüfen, ob das Problem dadurch behoben wird.
Methode 6: Probieren Sie eine Android-App oder einen Emulator aus: Wenn Sie die Browser-Erweiterung für das Streaming verwenden, wirft Twitch Anzeigen. Wenn keine der oben genannten Lösungen funktioniert, ist es besser, sie mit einem Emulator auf einem PC auszuführen. Es ist eine Hardware oder Software, die es einem Computersystem ermöglicht, sich wie ein anderes Computersystem zu verhalten. Verwenden Sie einen Emulator, der BlueStacks ähnelt, um dieses Problem für immer zu beseitigen. Abgesehen davon können Sie den Twitch auf einem Android-Gerät installieren, anstatt ihn auf einem PC oder Browser auszuführen.
Darüber hinaus stehen verschiedene andere alternative Optionen zur Verfügung, um zu vermeiden, dass der Adblock nicht bei Zuckungsproblemen funktioniert. Einige von ihnen sind:
Verwenden von uMatrix: Mit uMatrix können Sie die Anzeigen im Browser blockieren. Um dieses Problem zu lösen, können Sie diese Erweiterung Ihres Browsers herunterladen. Folgen Sie diesen Links, um uMatrix zu Ihrem Browser hinzuzufügen:
uMatrix für Chrom
Holen Sie sich uMatrix auf Firefox
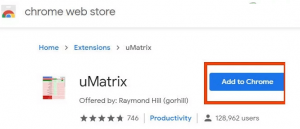
Twitch Turbo: Wenn dieses Problem weiterhin auftritt, müssen Sie Twitch Turbo ausprobieren. Denken Sie daran, dass dieser Service nicht kostenlos ist. Um ihn nutzen zu können, müssen Sie eine Gebühr entrichten. Wenn Sie die Anzeigen auf Twitch wirklich loswerden möchten, können Sie das Twitch Turbo-Abonnement erhalten, indem Sie diese Seite besuchen.
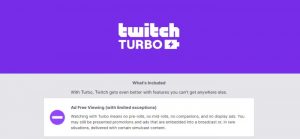
Verwenden Sie einen alternativen Twitch.tv-Player: Twitch.tv war früher als Twitch 5 bekannt. Es wird verwendet, um Anzeigen aus Live-Streams zu entfernen. Mit dieser Erweiterung können Sie auch Streaming auf jedem Media Player wie VLC, Media Player Classic usw. ansehen.
Diese Erweiterung ist für MS Edge, Chrome und Firefox verfügbar
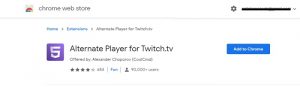
Adguard verwenden: Dies ist eine weitere Erweiterung zum Blockieren von Werbung, mit der Anzeigen auf Twitch.tv blockiert werden. Diese Erweiterung blockiert hauptsächlich die Anzeigen auf der Webseite. Adguard manipuliert die von Twitch verwendete Methode “Umgehungsskripte”, um Anzeigen während des Streamings im Browser zu schalten.
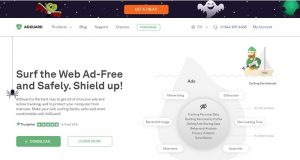
Laden Sie Adguard herunter, installieren Sie es und führen Sie es aus. Dies könnte das Problem lösen.
Automatische Lösungen zur Behebung von Adblock, die bei zuckenden Problemen nicht funktionieren
Wenn Sie die oben genannten Lösungen durchgehen und weiterhin Probleme mit Ihrem Windows-PC haben, empfehlen wir die Verwendung des PC-Reparatur-Tools. Es ist das beste Reparaturwerkzeug, das Ihr System ohne manuellen Eingriff pflegt. Mit diesem Tool können Sie Ihren Computer scannen, um verschiedene Probleme wie DLL-Fehler, BSOD-Fehler, Anwendungsfehler und vieles mehr zu lösen. Abgesehen davon schützt dieses Tool den PC vor Viren / Malware, verhindert plötzlichen Datenverlust, repariert beschädigte Systemdateien und optimiert den Computer, um den Benutzern die bestmögliche Benutzererfahrung zu bieten. Sie können dieses Tool erhalten, indem Sie auf den Download-Button klicken.
![So beheben Sie, dass Adblock nicht mit Zuckungen funktioniert [Komplettlösungen]](https://pctransformation.com/de/wp-content/uploads/sites/14/sites/14/2021/04/adblock-not-working-on-twitch-thumbnail.jpg)