Was ist das Problem “MacOS-Fehler 67050” auf dem Mac?
“MacOS-Fehler: 67050” ist ein häufiger Fehler, der auf einem Mac-Computer im Zusammenhang mit “Ablaufendes / abgelaufenes Sicherheitszertifikat” aufgetreten ist. Dieser Fehler kann in der “Konsolen-App” auf dem Mac angezeigt werden. Die Benutzeroberfläche basiert auf dem zentralen Bereich, in dem die eigentlichen Protokollmeldungen angezeigt werden. Benutzer haben über diesen Fehler berichtet und erklärt, dass “MacOS-Fehler 67050” normalerweise angezeigt wird, wenn sie versuchen, das Zertifikat zu signieren.
Diese Zertifikate sind erforderlich, um die Anwendungen oder das Betriebssystem zu authentifizieren und Sie vor Viren oder Malware zu schützen. Nach dem Erneuern der Zertifikate ändert Ihr MacOS die vollständige Signaturzeichenfolge in ein neues Format. Die Überprüfung der neuen Signatur schlägt fehl und der MacOS-Updater kann die Anwendung nicht aktualisieren.
Ein möglicher Grund für dieses Problem kann veraltetes MacOS sein. Durch das Aktualisieren von MacOS können Fehler oder Probleme auf dem Mac behoben und die Leistung verbessert werden. Daher ist ein MacOS-Update erforderlich, um das Problem zu beheben. Wenn dieser Fehler auf Ihrem Mac auftritt, sind Sie für die Lösung genau richtig. Lassen Sie uns die Lösung suchen.
Wie behebe ich das Problem “MacOS-Fehler 67050” auf dem Mac?
Methode 1: MacOS aktualisieren
Sie können dieses Problem beheben, indem Sie MacOS auf die neueste Version aktualisieren. Überprüfen Sie nach der Aktualisierung erneut, ob in Ihrer Konsolen-App “MacOS-Fehler 67050” angezeigt wird. Wenn das Problem weiterhin auftritt, können Sie den nächsten Schritt versuchen. Aber zuerst sollten Sie versuchen, das MacOS-Update zu beheben.
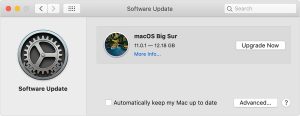
Schritt 1: Klicken Sie auf dem Apple auf “Apple Menu” und wählen Sie “Systemeinstellungen”.
Schritt 2: Klicken Sie nun auf das Symbol “Software-Update”. Dadurch wird nach dem Update gesucht. Wenn das Update verfügbar ist, klicken Sie auf die Schaltfläche “Jetzt aktualisieren”, um die Installation des Updates zu starten.
Schritt 3: Warten Sie, bis der Aktualisierungsvorgang abgeschlossen ist. Starten Sie anschließend Ihren Computer neu und überprüfen Sie, ob das Problem behoben ist.
Methode 2: Führen Sie “Erste Hilfe” unter “Festplatten-Dienstprogramm” auf dem Mac aus
Eine andere Möglichkeit, das Problem zu beheben, besteht darin, die Festplatte zu reparieren, indem Sie “Erste Hilfe” unter “Festplatten-Dienstprogramm” auf dem Mac ausführen. Die App “Festplatten-Dienstprogramm” repariert Ihre Festplatte. Auf diese Weise können Sie das Problem beheben. Lass es uns versuchen.
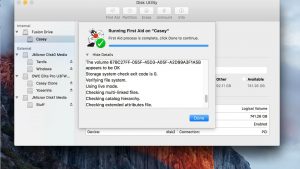
Schritt 1: Starten Sie Ihren Mac neu. Sobald der Startbildschirm angezeigt wird, drücken Sie beim Booten gleichzeitig die Befehlstaste + R auf der Tastatur, bis “Apple LOGO” angezeigt wird.
Schritt 2: Sobald das Menü “MacOS-Dienstprogramme” angezeigt wird, klicken Sie in der Liste auf “Festplatten-Dienstprogramm”
Schritt 3: Geben Sie das Kennwort ein, wenn Sie nach Administratorrechten gefragt werden
Schritt 4: Wählen Sie nun das Laufwerk aus, das diesen Fehler verursacht, und klicken Sie oben auf dem Bildschirm auf das Symbol “Erste Hilfe”
Schritt 5: Klicken Sie auf “Ausführen”, um den Vorgang für die Reparaturdiskette zu starten, und warten Sie, bis der Vorgang abgeschlossen ist.
Schritt 6: Starten Sie anschließend Ihr macOS neu und prüfen Sie, ob das Problem behoben ist.
Methode 3: Stellen Sie Ihren macOS-Status auf den vorherigen Status zurück
Wenn das Problem weiterhin besteht, können Sie den Systemwiederherstellungsvorgang versuchen. Sie können Ihren macOS-Status auf den vorherigen Systemstatus zurücksetzen, wenn alles gut funktioniert hat. Auf diese Weise können Sie diesen Fehler beheben. Lass es uns versuchen.

Schritt 1: Schließen Sie eine Sicherungsdiskette oder eine Flash-Diskette an Ihren Mac an
Schritt 2: Klicken Sie nun auf “Apple-Menü” und wählen Sie “Systemeinstellungen” aus dem Kontextmenü
Schritt 3: Klicken Sie im Fenster “Systemeinstellungen” in den verfügbaren Listen auf “Spotlight”
Schritt 4: Klicken Sie nun auf “Migrationsassistent”, aktivieren Sie die Option “Von einem Mac, Time Machine Backup oder Startdiskette” und klicken Sie dann auf “Weiter”.
Schritt 5: Befolgen Sie die Anweisungen auf dem Bildschirm, um den Wiederherstellungsvorgang abzuschließen. Überprüfen Sie anschließend, ob das Problem behoben ist.
Methode 4: Testen Sie die GPU (Graphics Processing Unit) auf einem Mac
In Mac-Computer angeschlossene / integrierte problematische Hardwarekomponenten können das Problem „MacOS-Fehler 67050“ verursachen. Wenn das Problem weiterhin besteht, können Sie versuchen, das Hardwareproblem zu überprüfen und zu beheben. Hier können Sie Ihre Grafikkarte auf das Problem überprüfen.
Um Ihre GPU auf einem Mac zu testen, können Sie High-End-Spiele oder Grafiksoftware auf Ihrem Mac ausführen. Wenn Sie Probleme mit Grafiken wie der Müllanzeige haben, kann dies zu Problemen mit Ihrer GPU oder CPU mit integrierter GPU führen. In diesem Fall müssen Sie das Problem mit Ihrer Grafikkarte beheben, um diesen MacOS-Fehler zu beheben.
Methode 5: Testen Sie den Speicher mit “Memtest86”.
Nach dem Testen der GPU können Sie jetzt Ihren RAM mit der Anwendung “Memtest86” testen. Diese Anwendung ist kostenlos verfügbar und ermöglicht es Ihnen, den Arbeitsspeicher Ihres PCs mithilfe der verschiedenen Algorithmen auf Fehler zu testen. Diese Anwendung bietet XMP-Hochleistungsspeicherprofile, 13 Algorithmen für verschiedene RAM-Tests und vieles mehr. Mit diesem Tool können Sie Ihren Arbeitsspeicher testen und das mit dem Arbeitsspeicher auf dem Mac verbundene Problem beheben.
Methode 6: Führen Sie den System-Scan mit der MacKeeper Antivirus-Software aus.
Manchmal können Malware- oder Virenangriffe auf dem Mac diese Art von Problem verursachen. Sie können den System-Scan mit der MacKeeper Antivirus-Software ausführen, um Probleme mit Malware oder Viren zu beheben. Mit dieser Software können Sie alle Bedrohungen einschließlich der neuesten Malware auf dem Computer mit nur wenigen Klicks finden und entfernen. Sie können dieses Tool über die Schaltfläche / den Link unten erhalten.
Fazit
Ich bin sicher, dieser Beitrag hat Ihnen geholfen, wie Sie den MacOS-Fehler 67050 auf dem Mac mit mehreren einfachen Schritten beheben können. Sie können r Lesen und befolgen Sie dazu unsere Anweisungen. Wenn dieser Beitrag Ihnen wirklich geholfen hat, können Sie den Beitrag mit anderen teilen, um ihnen zu helfen. Das ist alles. Für Vorschläge oder Fragen schreiben Sie bitte in das Kommentarfeld unten.
