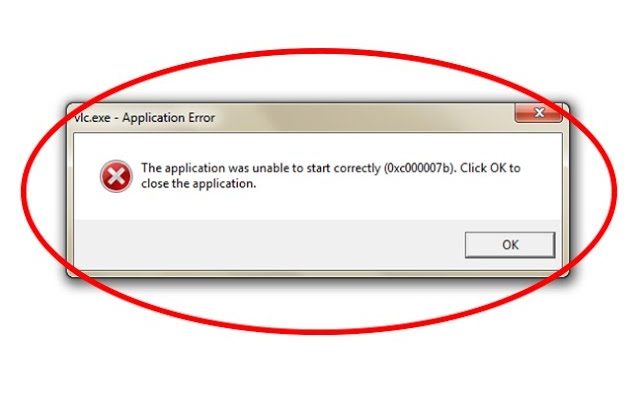When you are trying to open an application on Windows 10, 8, 8.1 or 7, “the application was unable to start correctly 0xc00007b” error message appears.
The 0xc00007b application error is very common and many users encounter it on a regular basis compared with other errors such as 0x80070057, 0x80070002 or 0x80070005.
This issue mostly occurs after upgrading Windows or installing 32-bit software instead of 64-bit or vice-versa. These errors occur when files required for proper working of an application are missing.
0x error usually occur when there are damaged files in a Windows system, uncompleted installations, uninstalls and improper deletion of various hardware or software.
In order to fix this error, go through this article and get the solutions to solve it as soon as possible.
How do I fix the application was unable to start correctly 0xc00007b?
There are various methods that will help you to solve this problem. So, go through it one by one:
Method 1: Restart your computer: It is a well-known fact that a fresh computer restart can solve many problems. Therefore, we suggest you that in order to fix problem on Windows 10, 8 and 7 you need to reboot your device.
To do so, simply click Start > Power Button and choose Restart
Method 2: Run the program as administrator: Sometimes, this error comes up due to the non-availability of administrative privileges from the program you are trying to open.
For this, right-click on the application you want to execute and choose Properties
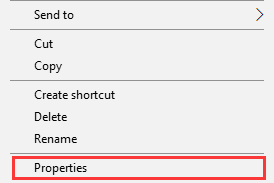
Go to Compatibility mode. Check Run this program as an administrator and then hit OK
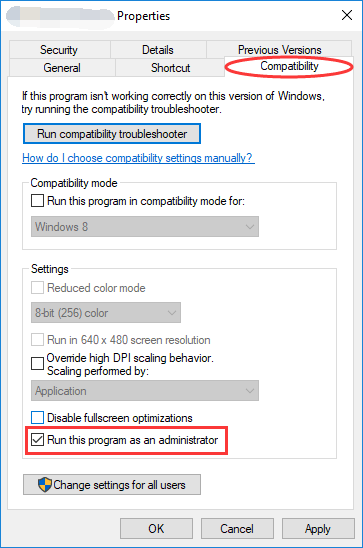
Once done, try running your program in order to see if it is helpful or not.
Method 3: Reinstall your application: Sometimes the application you want to run may contain something that has corrupted. In this case, you should uninstall your application completely and then reinstall it.
Once completed, run the program and see if your problem resolves.
Method 4: Reinstall Microsoft Visual C++ Redistributable Packages: It is a running component necessary for running more than one application. The files present in Microsoft Visual C++ Redistributable Packages usually corrupt due to many reasons and this can cause error. In this situation, you need to reinstall this component.
Press Win + R > Type “control” and press OK
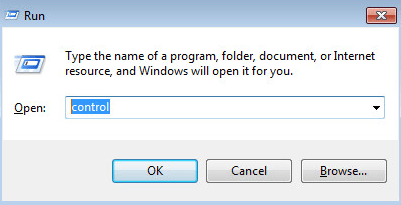
In Control Panel, scroll down to find and open Programs and Features
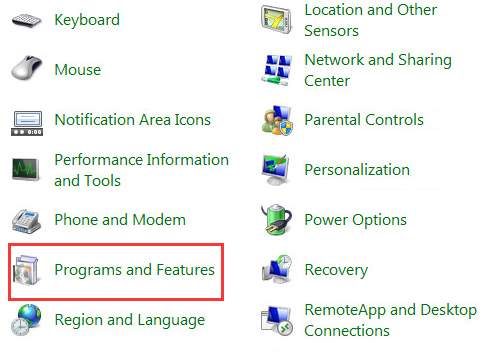
Uninstall all the items with the name of “Microsoft Visual C++ 2*** Redistributable”
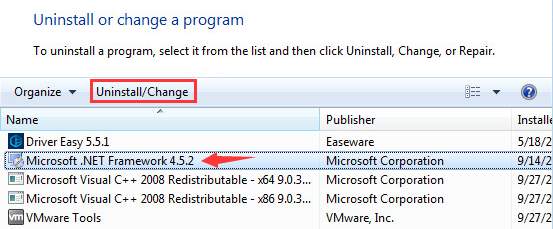
Go to Microsoft to download and install Visual C++ Redistributable Packages
Method 5: Update .NET Framework: .NET Framework can also be the reason behind the occurrence of this error message. So, updating it to the latest version might help you to fix the problem. To do so, follow below steps:
Go to Control Panel > Programs and Features > Click on Turn Windows features on or off
Doing so will open a new window with a list of Windows features
Click on .NET Framework 3.5 and press OK. It will start to download.
Once finished, restart your PC to check if the error is fixed or not.
Method 6: Update Windows: Updating your PC can solve the bugs that cause troubles. Moreover, some features and programs built in Windows such as DirectX and .NET Framework can also be updated during the process. Therefore, users are advised to update operating system and see if this method can help you to solve the problem.
Method 7: Run Check disk: This error can also result from hardware issues especially from your hard drive. You should run check disk using Command Prompt to see if there is any problem on your disk.
Here are the steps to do so:
Click on Start and type “cmd”. Right-click Command Prompt and choose Run as administrator
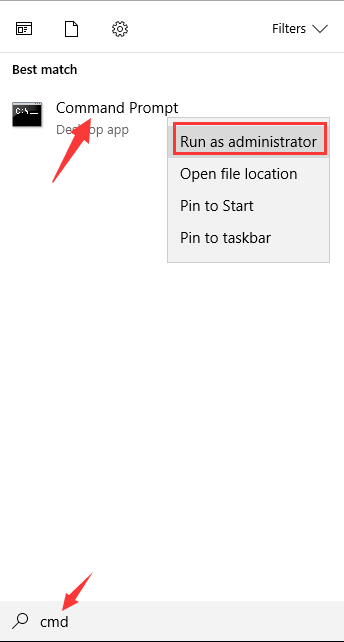
Enter chkdsk c:/f/r. To complete the process, follow the instructions.
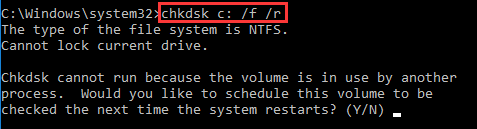
Method 8: Running in Compatibility Mode: Running the application in compatibility mode can solve this issue. To solve the application was unable to start correctly 0xc00007b, follow the given-below steps:
Right-click on the application and choose “Properties”
Click the Compatibility tab and click “Run compatibility troubleshooter”. Check “Run this program as an administrator”
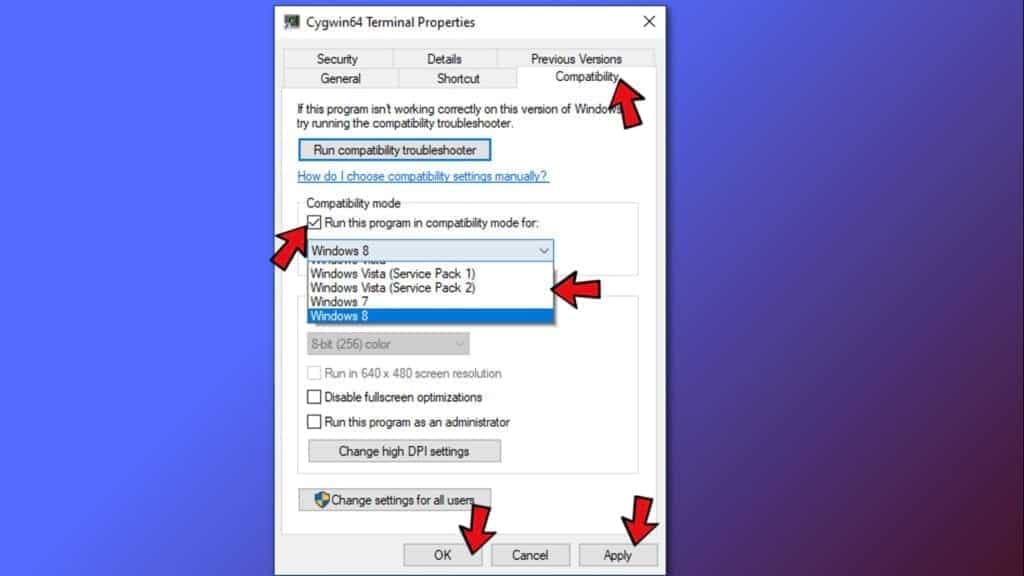
Choose “Try the recommended settings” and then press OK
Once done, try running your application.
Method 9: Disable Third-Party Applications: By using this method, you can easily find out whether this error is caused by any third-party application or not. Follow the steps to do so:
Press Win +R > type msconfig and hit OK
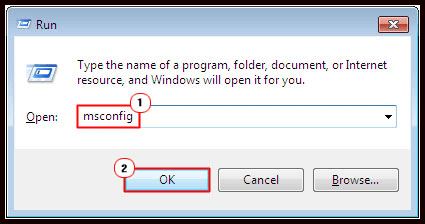
Now a window will appear, go to “Service” tab and choose Hide all Microsoft services” and then click on “Disable all” button
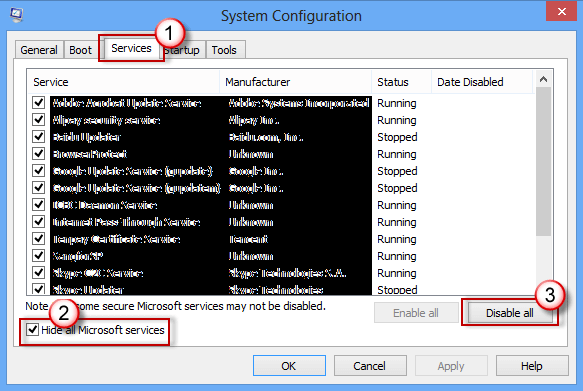
Then open Task Manager > click on the “Startup” item and click on each item > click Disable
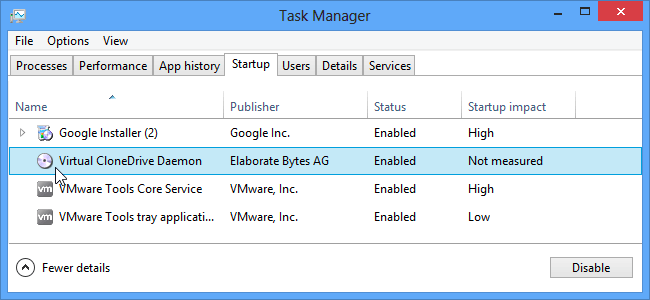
Now, close the Task Manager and click on “System Configuration” window. Restart your computer.
Best and Easy Solutions to Fix issues/Errors in Windows OS
Manual methods are time-consuming and quite risky, if you are not having technical knowledge of system then you may find difficulty in performing the above-given solutions.
So, in this case, you can use the recommended PC Repair Tool, to fix the error the application was unable to start correctly 0xc00007b in Windows 7/8/8.1 & 10.
This is an advanced tool that just by scanning once, detect and fix all sort of computer errors and issues. With this, you can fix various errors like DLL, registry, application, BSOD and many others.