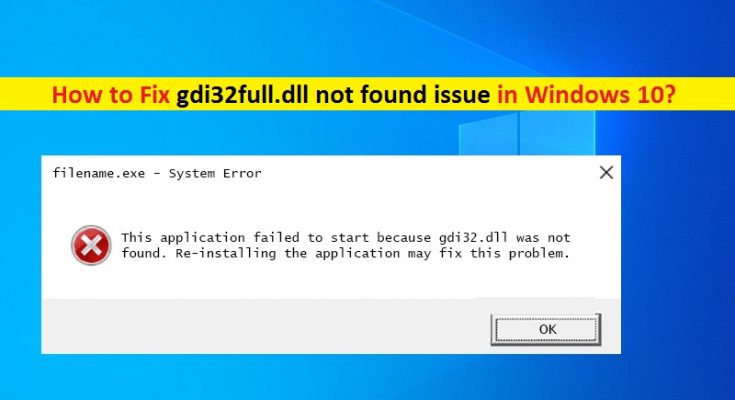What is ‘gdi32full.dll not found’ error in Windows 10?
If you are experiencing ‘gdi32full.dll not found’ error while trying to open/launch certain application in Windows 10 computer, then you are in right place for the solution. Here, you will be guided with automatic and manual methods to resolve the issue. Let’s starts the discussion.
‘gdi32full.dll’ file in Windows 10: gdi32full.dll is DLL (Dynamic Link Library) file associated with Microsoft Graphics Device Interface in Windows 10 computer. It is important DLL file for functioning your graphics, video displays and printer devices. However, this DLL file must be stored is required Windows locations if you want to run certain applications.
Several Windows users reported that they faced ‘gdi32full.dll not found’ in their Windows 10 device while they tried to launch certain applications. This error indicates gdi32full.dll file is missing, corrupted or moved to some another folder in Windows computer that’s why you are facing the error.
Malware or viruses attack in Windows 10 can one possible reason behind this issue and if the gdi32full.dll file has been corrupted by malware installed in computer. Malware can block you from launching certain applications by executing malicious scritps/codes. In such case, you can try to run system scan for malware or viruses with some powerful antivirus software in computer in order to fix the issue.
Another possible reason behind ‘gdi32full.dll not found’ error can be corruption in system files or registry, corruption in hard disk drives or image, outdated or corrupted graphics card drivers, issues with application itself, and other reasons. Let’s go for the solution.
How to fix gdi32full.dll not found error in Windows 10?
Method 1: Fix Windows PC problems with ‘PC Repair Tool’
‘PC Repair Tool’ is easy & quick way to find and fix BSOD errors, DLL errors, EXE errors, problems with programs, malware or viruses issues, system files or registry issues and other system issues with just few clicks. You can also get this tool through button/link below.
Method 2: Run System scan for malware or viruses with SpyHunter antivirus software
As mentioned, this error can also be occurred due to malware or viruses attack in computer. You can try to resolve the issue with SpyHunter antivirus software in order to remove malware or viruses. This software offers you to find and remove all threats in computer including latest malware.
Method 3: Update Graphics Card driver in Windows 10
Outdated or corrupted graphics card driver can cause this type of error. You can update graphics card driver in order to fix the issue.
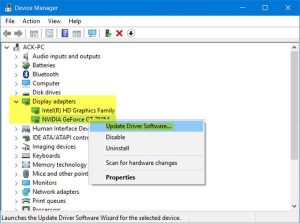
Step 1: Open your browser and go to your graphics card manufacturer official site, and download the latest graphics card driver according to your graphics card model and operating system version installed.
Step 2: Once downloaded, press ‘Windows + X’ keys on keyboard and select ‘Device Manager’
Step 3: Expand ‘Display Adapters’ category, right-click on your graphics card driver, and select ‘Update Driver Software’. Follow on-screen instructions to finish update process.
Step 4: Once done, restart your computer to see the changes and check if the error is resolved.
Download or reinstall graphics card driver update in Windows 10 [Automatically]
You can also try to update your graphics card driver with ‘Automatic Driver Update Tool’. This software offers you to find the latest graphics card drivers and updates for all other Windows drivers, then install them into computer. You can get this tool through button/link below.
Method 4: Run SFC Scan and DISM Scan in Windows 10
You can run SFC Scan to repair system files and run DISM scan to repair hard disk image issue in order to fix the issue in Windows 10.
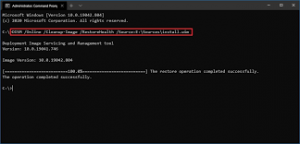
Step 1: Press ‘Windows + X’ keys on keyboard and select ‘Command Prompt as Administrator’
Step 2: Run SFC Scan. Type ‘sfc /scannow’ command and hit ‘Enter’ key to execute.
Step 3: Once executed, run DISM scan. Type the following command and hit ‘Enter’ key to execute
DISM.exe /Online /Cleanup-image /Restorehealth
Step 4: Once executed, restart your computer and check if the error is resolved.
Method 5: Reinstall the program that causes ‘gdi32full.dll not found’ error
You can also try to fix the issue by uninstalling and then reinstall the program that causes this error.
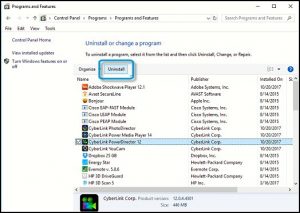
Step 1: Press ‘Windows + X’ keys on keyboard and select ‘Control Panel’
Step 2: In ‘Control Panel’ window, go to ‘Uninstall a Program > Programs & Features’
Step 3: Find and right-click on the program that causes the error, and select ‘Uninstall’. Follow on-screen instructions to finish uninstall process and after that, restart your computer
Step 4: After restart, download the latest version of the software you uninstalled, from official site, and then install it into your computer. Once done, try launching the application and check if the error is resolved.
Method 6: Perform Clean Boot in Windows 10
If the problem is still persist, you can perform clean boot in Windows 10 in order to fix the issue.
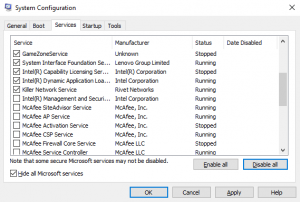
Step 1: Press ‘Windows + R’ keys on keyboard, type ‘msconfig’ in the opened ‘Run’ dialog box and hit ‘Ok’ button to open ‘System Configuration’ window.
Step 2: In ‘System Configuration’ window, click on ‘Services’ tab, tick ‘Hide all Microsoft Services’ checkbox, and click ‘Disable All’ button
Step 3: Now, click on ‘General’ tab, click on ‘Selective Startup’ radio button, and deselect ‘Load Startup items’ checkbox, and select both ‘Load system devices’ and ‘Use original boot configuration’ options
Step 4: Finally, click on ‘Apply’ and ‘Ok’ button to save the changes, and restart your computer. After restart, please check if the issue is resolved.
Method 7: Perform System Restore
Another possible way to fix the issue is to perform System Restore in Windows 10 computer. You can restore your computer to restore point when everything was working well.
Step 1: Type ‘System Restore’ in ‘Windows Search Box’ and open it from results appear
Step 2: In ‘System Restore’ window, click on ‘Next’ button, select a restore point when everything was working well, and click on ‘Next > Finish’ to start restoring process.
Step 3: Wait to complete the process. Once done, restart your computer to save the changes and check if the problem is resolved.
Conclusion
I am sure this article helped you on How to fix gdi32full.dll not found error in Windows 10 with several easy steps/methods. You can read & follow our instructions to resolve the issue. If the article really helped you, then you can share the article with others to help them. That’s all. For any suggestions or queries, please write on comment box below.