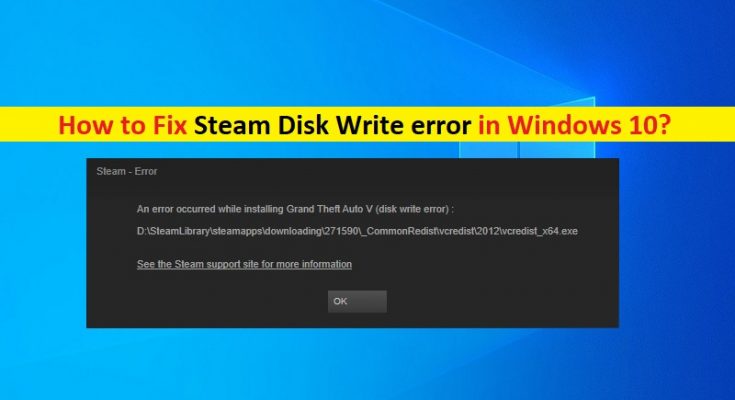What is ‘Steam Disk Write error’ in Windows 10?
If you are experiencing ‘Steam Disk Write error’ while trying to download/install or update games on Steam in your Windows 10 computer, then you are in right place for the solution. Here, you will be guided with easy steps/methods to resolve the issue. Let’s starts the discussion.
‘Steam’: Steam is standalone software client – video game digital distribution service by ‘Valve’. This service offers digital rights management (DRM), server hosting, video streaming and social network services. Also, Steam provides you with installation and automatic updating of games, and community features like friends lists and groups, cloud storage, and in-game voice and chat functionality.
However, several Steam Client users reported that they faced ‘Steam Disk Write error’ while they tried to install or update certain games like Dota 2, Fallout 4, Grand Theft Auto V and PlayerUnknown’s Battlegrounds on Steam Client in Windows 10 computer. The error is appeared with message saying ‘An error occurred while installing/updating [game title] (disk write error)’. In sort, this Steam Client error prevents you from installing or updating games on Steam for the some reasons.
‘An error occurred while installing/updating [game title] (disk write error)’
Steam Disk Write error occurs when Steam is unable to complete the installation or updating process because Steam Client can’t write to the disk. One possible way to resolve the issue is to delete Steam and download the entire content including games again and check if the issue is resolved. This issue can also be occurred if your Windows computer have some hard disk sector defects that’s why Steam can’t finish installation process.
Another possible reason behind ‘Steam Disk Write error’ is your third-party antivirus and Windows Firewall. It might possible your third-party antivirus and Windows Defender Firewall are blocking the game from downloading/installing or updating on Steam for some security reasons. In such case, you can disable your antivirus software temporarily in order to fix the issue.
This issue can also be occurred due to corruption in game files or some type of file corruption that is affecting the Steam installation of Game. It is possible to resolve the issue with our instructions. Let’s go for the solution.
How to fix Steam Disk Write error in Windows 10?
Method 1: Fix ‘Steam Disk Write error’ with ‘PC Repair Tool’
If this issue is occurred due to some problem in your Windows computer, then you can try to resolve the issue with ‘PC Repair Tool’. This software offers you to find and fix BSOD errors, DLL errors, EXE errors, problems with programs, malware or viruses issues, system files or registry issues, and other system issues with just few clicks.
Method 2: Check and change Steam Settings
If you are not aware, Steam Client is divided into different regions. Steam Client detects your region automatically via your network and set it as default. If you are experiencing issue with the servers in specific region that are overloaded, then you can change the Steam client settings in order to fix the issue.
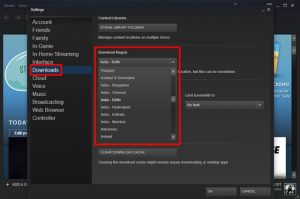
Step 1: Open ‘Steam Client’ in computer and go to ‘Steam > Settings’
Step 2: Now, select ‘Downloads > Download Region’, and select other regions other than you own
Step 3: Once done, restart Steam Client and check if the error is resolved.
Method 3: Disable third-party antivirus/Windows Firewall
As mentioned, this issue is occurred if your third-party antivirus/Firewall is interfering from/while game installation. You can disable antivirus/Firewall temporarily in order to fix the issue.
To disable antivirus: Right-click on your antivirus icon on ‘System Tray’, and select ‘Disable’, ‘Stop’ or similar options to disable your antivirus
To disable Windows Firewall, follow the steps below:
Step 1: Type ‘Windows Defender Firewall’ in ‘Windows Search Box’ and open it from results appear
Step 2: Go to ‘Turn Windows Defender Firewall ON or OFF’ and tick ‘Turn OFF Windows Defender Firewall’ checkbox on both ‘Private’ and ‘Public’ network settings
Step 3: Save the changes and check if the error is resolved.
Method 4: Whitelisting the Steam and Game in Firewall/Antivirus
You can also try to remove the game and Steam Client from your antivirus/Firewall from the list that your antivirus performs scan for. Whitelisting the game and Steam block your antivirus/Firewall from scanning this program.
Step 1: Open ‘Windows Defender Firewall’ settings in ‘Control Panel’
Step 2: Go to ‘Allow an app or feature through Windows Defender Firewall’, and click on ‘Change Settings’ button
Step 3: Find and click on ‘Allow another app’ and click on ‘Browse’ option, now, go the location when game and steam is installed, and add it
Step 4: Now, check the both ‘Private’ and ‘Public’ checkboxes and then save the changes. Once done, please check if the error is resolved.
Method 5: Set Steam Launcher to run as Administrator
Step 1: Open ‘File Explorer’ and go to ‘C:/Program Files (x86)/Steam’ path
Step 2: Make sure the folder is not ‘Read-Only’. Right-click on ‘Steal Launcher’ icon and select ‘Properties’
Step 3: Click on ‘Compatibility’ tab, select ‘Run as administrator’ checkbox, and hit ‘Apply’ and ‘Ok’ to save the changes.
Step 4: After that, restart Steam and check if the error is resolved.
Method 6: Run SFC Scan and CHKDSK scan
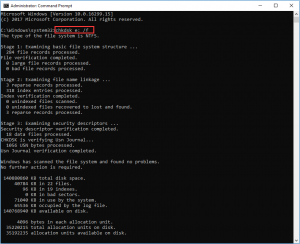
Step 1: Press ‘Windows + X’ keys on keyboard, and select ‘Command Prompt as Administrator’
Step 2: Run SFC Scan. Type ‘sfc /scannow’ command and hit ‘Enter’ key to execute
Step 3: Once executed, run CHKDSK scan. Type ‘chkdsk C: /f’ command and hit ‘Enter’ key to execute
Step 4: Once done, restart your computer and check if the error is resolved.
Method 7: Reset Local Steam configuration
Step 1: Press ‘Windows + R’ keys on keyboard, type ‘steam://flushconfig’ in the opened ‘Run’ dialog box and hit ‘Ok’ button
Step 2: This will reset local Steam configuration. Once done, restart Steam Client and check if the error is resolved.
Method 8: Check for corruption in Steam or game files
Step 1: Open ‘File Explorer’ and go to ‘C:/Program Files (x86)/Steam’ folder
Step 2: Go to ‘Logs’ folder and open ‘Workshop_log.txt’
Step 3: In the opened text file, search for recent errors like:
“[2017-04-12 12:47:31] [AppID 346110] Update canceled: File commit failed: failed to move unchanged file “C:\Program Files (x86)\Steam\steamapps\workshop\content\346110\570371714\LinuxNoEditor\NPC\Female\Assets\Nude\Nude_Human_Female_Body_D.uasset.z.uncompressed_size” (Disk write failure)”
Step 4: The first number written in URL is APPID. In this case, APPID (346110) for APK Survival Evolved. Go to the root folder of mod like ‘570371714’ and delete the files noted above.
Step 5: Once done, restart Steam Client and check if the error is resolved.
Method 9: Clear Steam Download Cache
Step 1: Open ‘Steam’ and go to ‘Settings’
Step 2: Click on ‘Downloads’ and select ‘Clear Download Cache’.
Step 3: Once done, restart Steam Client and check if the error is resolved.
Method 10: Verify integrity of Steam game files
Sometimes, this issue is occurred due to corruption in Steam game files. You can fix the issue by running ‘Verify Integrity for game files’ command in Steam.
Step 1: Open Steam Client and go to ‘Library’
Step 2: Find and right-click on the game that causes the error, and select ‘Properties’
Step 3: Click on ‘Local Files’ tab, and select ‘Verify Integrity of game files’ button.
Step 4: This will repair any damaged game files and then restore them. Once done, restart Steam and check if the problem is resolved.
Method 11: Remove Write Protection form Steam drive
Write Protection mode in drive prevents you from modifying it and result in ‘Steam Disk Write error’ while trying to install or update games on Steam. You can remove write protection in order to fix the issue.
Step 1: Press ‘Windows + X’ keys on keyboard and select ‘Command Prompt as Administrator’
Step 2: Type ‘Diskpart’ command and hit ‘Enter’ key to execute
Step 3: Now, type ‘List Disk’ and hit ‘Enter’ key
Step 4: Type ‘Select Disk 0’. If ‘0’ is drive with write-protected device number, and hit ‘Enter’ key
Step 5: Now, type ‘attributes disk clear readonly’ command and hit ‘Enter’ key to execute.
Step 6: Once done, restart your computer and check if the error is resolved.
Conclusion
I am sure this article helped you on How to fix Steam Disk Write error in Windows 10 with several easy steps/methods. You can read & follow our instructions to do so. That’s all. For any suggestions or queries, please write on comment box below.