What is ‘Error code media_err_src_not_supported’ in Windows 10?
If you are experiencing ‘Error code media_err_src_not_supported’ while trying to view a video on webpage or on video player in your Windows 10 computer, then you are in right place for the solution. Here, you will be guided with easy steps/methods to resolve the issue. Let’s starts the discussion.
‘Error code media_err_src_not_supported’: It is common Windows problem associated with media player issues. This error is appeared usually while you trying to stream video on some media player or video player application installed in your Windows 10 computer. Also, this issue is occurred when you trying to view a video on webpage on your web browser. Let’s take a look at error message.
“ERROR: (CODE:4 MEDIA_ERR_SRC_NOT_SUPPORTED) The media could not be loaded, either because the server or network failed or because the format is not supported”
Users reported that they can’t initiate video players on one page (360 degree video), first video player run properly, second and other others not work. Some users reported that ‘I seem to remember Chrome used to not like having multiple video elements with same source and would cancel the network requests. Try adding a different source as ‘blood.mp4>1’, and ‘blood.mp4?2’ in order to resolve the issue, and also make sure everything is over HTTPS over allowing HTPP, if possible’.
‘Error code media_err_src_not_supported’ issue can also be occurred with any third-party applications including media applications and server-based software. The possible reasons behind this issue can be outdated Windows OS, problems with applications, incorrect system settings, and others. It is possible to resolve the issue with our instructions. Let’s go for the solution.
How to fix Error code media_err_src_not_supported in Windows 10?
Method 1: Fix ‘Error code media_err_src_not_supported’ with ‘PC Repair Tool’
‘PC Repair Tool’ is easy & quick way to find and fix BSOD errors, DLL errors, EXE errors, problems with programs, malware or viruses issue, system files or registry issues, or other system issues with just few clicks. You can get this tool through button/link below.
Method 2: Run ‘Windows Store Apps’ troubleshooter
Windows 10 built-in ‘Windows Store Apps’ troubleshooter can resolve the issue.

Step 1: Press ‘Windows + I’ keys on keyboard to open ‘Settings’ App in Windows 10
Step 2: Go to ‘Update & Security > Troubleshoot’, find and select ‘Windows Store Apps’ troubleshooter and click on ‘Run the troubleshooter’
Step 3: Follow on-screen instructions to finish troubleshooting process.
Step 4: Once done, check if the issue is resolved.
Method 3: Reset the App
Sometimes, this issue is occurred with media/video player due to problem with the software itself. You can reset the app in order to fix the issue.
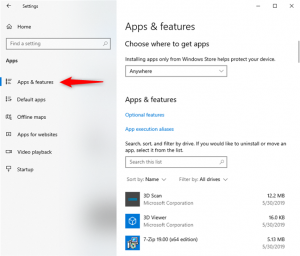
Step 1: Open ‘Settings’ App and go to ‘Apps > Apps & Features’
Step 2: Find and select the problematic app, and click on ‘Advanced Options > Reset’. And click on ‘Reset’ on confirmation dialog box
Step 3: Once done, restart your computer and check if the trouble is resolved.
Method 4: Disable third-party antivirus/Firewall
This error can also be occurred if your third-party antivirus software/Windows Firewall is interfering the media player or app from running video content. In such case, you can disable your antivirus/Firewall in order to fix the issue.
Step 1: Open ‘Settings’ App and go to ‘Windows and Security > Firewall and Network Protection > Private Network’
Step 2: Select ‘Turn OFF Windows Defender Firewall’ option and once done, re-launch the app and check if the error is resolved.
Method 5: Reinstall the app
You can uninstall and then reinstall it in order to fix the issue.
Step 1: Open ‘Settings’ App and go to ‘Apps > Apps & Features’
Step 2: Find and select the problematic application, and select ‘Uninstall’
Step 3: Once uninstalled, open the official website of the app and download the latest version of it
Step 4: Double-click on ‘Downloaded setup file’ and follow on-screen instructions to finish installation. Once done, restart your computer and check if the error is resolved.
Method 6: Reset Microsoft Store
If the error is still persist, you can try to fix the issue by resetting Microsoft Store.
Step 1: Open ‘Settings’ App and go to ‘Apps > Apps & Features’
Step 2: Find and select ‘Microsoft Store’, and select ‘Advanced Options > Reset’ and click on ‘Reset’ on confirmation dialog box
Step 3: Once finished, restart your computer and check if the problem is resolved.
Method 7: Update Windows 10 OS
Updating Windows 10 OS can resolve any issue in Windows computer and improve performances.
Step 1: Open ‘Settings’ App and go to ‘Update & Security > Windows Update’
Step 2: Click on ‘Check for updates’ button. This will automatically download the latest available Windows update in computer.
Step 3: Restart your computer once finished, and check if the error is resolved.
Conclusion
I hope this post helped you on How to fix Error code media_err_src_not_supported in Windows 10 with several methods/steps. You can read & follow our instructions to resolve the issue. That’s all. For any suggestions or queries, please write on comment box below.



