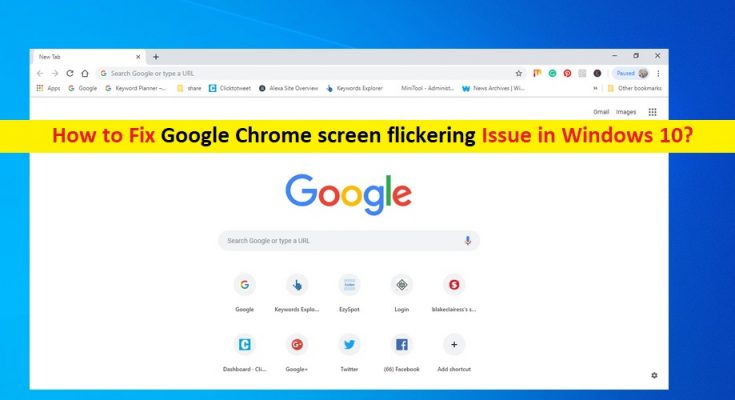What is ‘Google Chrome screen flickering’ issue in Windows 10?
If you are experiencing ‘Google Chrome screen flickering Windows 10’ issue while trying to stream videos on some website in your Google Chrome browser, then you are in right place for the solution. Here, you will be guided with easy steps/methods to resolve the issue. Let’s starts the discussion.
‘Google Chrome screen flickering’ issue: It is common Windows problem associated with Google Chrome browser. This issue is occurred usually when you try playing videos on YouTube or on other similar websites. This issue prevents you from using Chrome or streaming videos on Chrome for some reasons. This Google Chrome problem indicates that you can’t access or use Chrome comfortably due to screen flickering issue.
Several Windows 10 users reported they faced ‘Google Chrome screen flickering’ issue while they tried to tried to paying videos on YouTube or other similar sites on Chrome browser. They explained that they faced Screen Flicking issue when they upgraded to recent Windows 10 build. In other words, Google Chrome screen starts to flicker or flash after recent Windows update.
The possible reason behind this issue outdated/corrupted/incompatible graphics card driver, outdated Chrome browser, outdated or corrupted cache of website that cause issue, incorrect Windows background colour settings and other reasons. However, it is possible to resolve the issue with our instructions. Let’s go for the solution.
How to fix Google Chrome screen flickering Windows 10?
Method 1: Fix ‘Google Chrome screen flickering’ issue with ‘PC Repair Tool’
‘PC Repair Tool’ is easy & quick way to find and fix BSOD errors, DLL errors, EXE errors, problems with programs, malware or viruses issue, system files or registry issues, and other system issues with just few clicks. You can get this tool through button/link below.
Method 2: Disable Automatically pick an accent color in Windows 10
In Windows, there is an option to enable ‘Set the accent color’ for Start Menu, taskbar, and action center to match the color of image automatically. However, if you are facing Google Chrome screen flickering issue, then you disable ‘Set the accent color automatically’ feature in order to fix the issue.
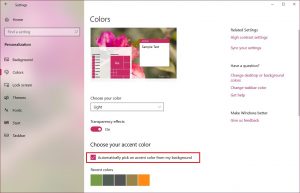
Step 1: Press ‘Windows + D’ keys on keyboard to go to Windows Desktop
Step 2: Right-click on empty area in desktop and select ‘Personalize’
Step 3: In the opened window, click on ‘Colors’ in left pane, and under ‘Choose your accent color’ section, make sure that ‘Automatically pick an accent color’ checkbox is unchecked or deselected
Step 4: Once done, try opening Google Chrome and check if the error is resolved.
Method 3: Make sure it is not webpage issue
You should make sure it is not a webpage issue. For example, if you are trying to access YouTube in order to play a video and if Screen flickering issue, then you should at the same time please check if the same issue is occurred on other different web browsers. If not, then you need to fix your Google Chrome issue. If the same issue is occurred on all other browsers installed in your computer, then it might be a website problem.
Method 4: Update Graphics card driver in Windows 10
Updating graphics card driver can resolve this type of issue. Let’s try.
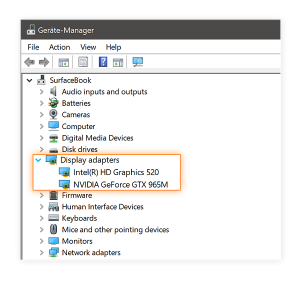
Step 1: Press ‘Windows + R’ keys on keyboard, type ‘dxdiag.exe’ in the opened ‘Run’ dialog box and hit ‘Ok’ button to open ‘DirectX Diagnostic Tool’.
Step 2: In the ‘DirectX Diagnostic Tool’, click on ‘Display’ tab and note down your graphics card manufacturer name, graphics card model, and graphics card driver version.
Step 3: Now, open your browser and visit your graphics card manufacturer official site, and download the latest graphics driver according to your graphics card model and operating system version.
Step 4: Once downloaded, double-click on ‘Downloaded driver file’ and follow on-screen instructions to finish installation.
Step 5: Once finished, reboot your computer to see the changes and check if the issue is resolved.
Download or reinstall graphics card driver update in Windows 10 [Automatically]
You can also try to update your graphics card driver with ‘Automatic Driver Update Tool’. This software will automatically find the latest updates for all Windows drivers, and then install them into your computer. You can get this tool through button/link below.
Method 5: Update Google Chrome browser
Outdated or corrupted Google Chrome browser can also cause this type of issue. You can update Chrome in order to fix the issue.
Step 1: Open ‘Google Chrome’ browser and click on ‘Three-Dots’ icon or ‘Chrome Menu’ at top-right corner
Step 2: Select ‘Help > About Google Chrome’. This will start updating your Google Chrome browser
Step 3: Once finished, restart your Google Chrome browser and check if the issue is resolved.
Method 6: Install Windows 10 update
Updating Windows 10 OS can resolve any issue in Windows computer.
Step 1: Open ‘Settings’ App in Windows 10 and go to ‘Update & Security > Windows Update’
Step 2: Click on ‘Check for updates’ button. This will automatically download and install the available Windows update in your computer.
Step 3: Once finished, restart your computer to see the changes and check if Google Chrome screen flickering issue is resolved.
Method 7: Disable Hardware Acceleration
If you are not aware, Hardware Acceleration offers the CPU to offload some page loading and rendering tasks to the GPU of your computer. However, you can disable this feature if you experience Google Chrome screen flickering issue, in order to fix the issue.
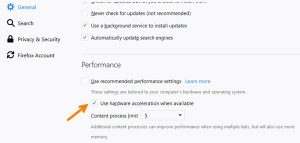
Step 1: Open ‘Google Chrome’ browser and click on ‘Three-Dots’ icon or ‘Chrome Menu’ at top-right corner
Step 2: Select ‘Settings’, and search for ‘Hardware’ by entering ‘Hardware’ in ‘Search bar’ under settings, and find ‘Use hardware acceleration when available’ setting
Step 3: Toggle the switch to turn it OFF and then click ‘ReLaunch’ option. After that, restart your Chrome browser and check if the problem is resolved.
Method 8: Disable ‘Smooth Scrolling’ in Google Chrome
Step 1: Open ‘Google Chrome’ browser, type ‘chrome://flags’ in URL bar and hit ‘Enter’ key
Step 2: Search or find ‘Smooth Scrolling’. In new version of Chrome , ‘Smooth Scrolling’ feature is enabled by default.
Step 3: Select the ‘Disabled’ option next to it to disable it and click ‘ReLaunch Now’ option. Once done, please check if the issue is resolved.
Method 9: Check hardware problem
Sometimes, Google Chrome screen flickering Windows 10 issue occurs due to some hardware problems. You should make sure all cables including HDMI, VGA, display adapter cable or other cables are properly connected to computer in right slots/ports. Check the both end of cables and check if it is in working conditions. If cables or adapters are problematic, then you can replace it with new one in order to fix the issue.
Conclusion
I hope this article helped you on How to fix Google Chrome screen flickering Windows 10 with several easy steps/methods. You can read & follow our instructions to do so. If the article really helped you, then you can share the article with others to help them. That’s all. For any suggestions or queries, please write on comment box below.