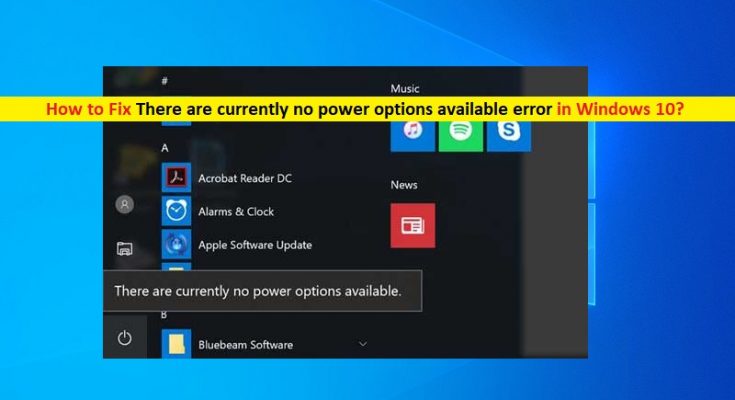What is ‘There are currently no power options available’ error in Windows 10?
If you are experiencing ‘There are currently no power options available Windows 10’ error while trying to click on ‘Power’ icon from ‘Start Menu’, then you are in right place for the solution. Here, you will be guided with easy steps/methods to resolve the issue. Let’s starts the discussion.
‘There are currently no power options available’ error: It is common Windows problem associated with Power Options like Shutdown, Restart, Sign-out issue. This issue indicates you can’t see the power options like Shutdown, Restart or other options even when you attempt to click on ‘Power’ icon from Start Menu, for some reasons. This error prevents you from performing shutdown, restart, sleep, or hibernate operation from ‘Power Options’.
The possible reason behind ‘There are currently no power options available’ error can be problematic Power Options Menu. It might possible to face the issue if files or components associated with Power Options have corrupted. Corruption in system files or registry can be core reason behind this type of error. You can try to fix the issue by running SFC Scan, DISM scan, and power troubleshooter.
This error can also be occurred if you are dealing with user rights assignment issue on your Windows 10 computer. Several Windows 10 users reported about this error and explained they have configured ‘Local Pool Security Policy Editor’ to use their own username in order to the fix the issue.
Another possible reason behind ‘There are currently no power options available’ error can be enabled certain registry keys like ‘NoClose’. You can disable such registry keys in order to fix the issue. Let’s go for the solution.
How to fix There are currently no power options available Windows 10?
Method 1: Fix ‘There are currently no power options available’ error with ‘PC Repair Tool’
‘PC Repair Tool’ is easy & quick way to find and fix BSOD errors, EXE errors, DLL errors, problems with programs, malware or viruses issue, system files or registry issues, and other system issues with just few clicks. You can get this tool through button/link below.
Method 2: Run ‘Power’ Troubleshooter in Windows 10
You can run Windows 10 built-in ‘Power’ troubleshooter tool in order to fix the issue.
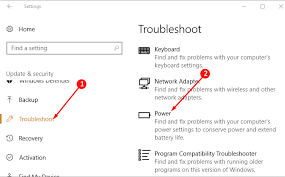
Step 1: Press ‘Windows + I’ keys on keyboard to open ‘Settings’ App in Windows 10
Step 2: Go to ‘Update & Security > Troubleshoot’, select ‘Power’ troubleshooter and click on ‘Run the troubleshooter’
Step 3: Follow on-screen instructions to finish troubleshooting process. Once done, restart your computer and check if the error is resolved.
Method 3: Restore Power Options using Command Prompt
Step 1: Press ‘Windows + X’ keys on keyboard and select ‘Command Prompt as Administrator’
Step 2: In ‘Command Prompt’, type the following command and hit ‘Enter’ key to execute to restore default power schemes.
powercfg –restoredefaultschemes
or
secedit /configure /cfg %windir%\inf\defltbase.inf /db defltbase.sdb /verbose
Step 3: Wait for the completion. Once done, reboot your computer and check if the issue is resolved.
Method 4: Run SFC Scan and DISM Scan in Windows 10
You can repair your system files with SFC Tool and repair hard disk image issue with DISM Tool in order to fix There are currently no power options available error in Windows 10.
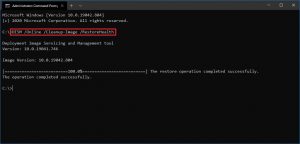
Step 1: Press ‘Windows + X’ keys on keyboard and select ‘Command Prompt as Administrator’
Step 2: Run SFC Scan. Type ‘sfc /scannow’ command and hit ‘Enter’ key to execute
Step 3: Once executed, type the following command and hit ‘Enter’ key to execute in order to run DISM scan.
dism /online / cleanup-image /restorehealth
Step 4: Once executed, reboot your computer to see the changes and check if the error is resolved.
Method 5: Fix ‘There are currently no power options available’ error using Local Security Policy Tool
Sometimes, this error is occurred due to some inconsistencies with your username in Windows 10. In such case, you can change some User Right Assignment Policy in order to fix the issue. Let’s try.
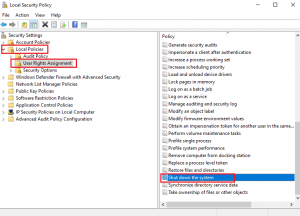
Step 1: Press ‘Windows + R’ keys on keyboard, type ‘secpol.msc’ in the opened ‘Run’ dialog box and hit ‘Ok’ button to open ‘Local Pool Security Policy Editor’
Step 2: Now, in left pane, expand ‘Local Security Policy > Local Policies > User Rights Assignment’
Step 3: In right pane, find and double-click on ‘Create a token object’
Step 4: Now, right-click on ‘Shutdown the system’ and select ‘Properties’
Step 5: In the opened window, select ‘Backup Operators’ and click ‘Add User or Group’ button
Step 6: With the selected users or groups window opened, minimized it for now until we get the necessary information.
Step 7: Now, open ‘Control Panel’ and go to ‘User accounts > Configure advanced user profile properties’ and copy the name of your profile
Step 8: Now, back to window you followed in ‘step 6’, and type the exact username that you found inside the user profile, and then click on ‘Check Names’ and then click ‘Ok’ button
Step 9: Finally, click on ‘Apply’ and ‘Ok’ to save the changes and restart your computer, and check if the error is resolved.
Method 6: Fix ‘There are currently no power options available’ error using Registry Editor
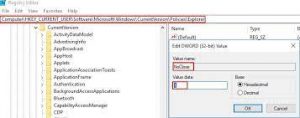
Step 1: Press ‘Windows + R’ keys on keyboard, type ‘regedit’ in the opened ‘Run’ dialog box and hit ‘Ok’ button to open ‘Registry Editor’
Step 2: Navigate to following path:
HKEY_CURRENT_USER\Software\Microsoft\Windows\CurrentVersion\Policies\Explorer
Step 3: In right pane, find and double-click on ‘NoClose’ value
Step 4: Change the value data of ‘NoClose’ to ‘0’ and hit ‘Ok’ button
Step 5: After that, restart your computer and check if the problem is resolved.
Method 7: Perform System Restore
If the issue is still persist, then you can try to fix the issue by performing System Restore in your Windows 10 computer.
Step 1: Type ‘System Restore’ in ‘Windows Search Box’ and open ‘System Restore’ from the results appear
Step 2: In ‘System Restore’ window, click on ‘Next’, select a restore point when everything was Working well, and click on ‘Next > Finish’ to start restoring operation
Step 3: Wait to finish the process. Once finished, reboot your computer and check if the error is resolved.
Conclusion
I hope this post helped you on How to fix There are currently no power options available Windows 10 with several easy steps/methods. You can read & follow our instructions to do so. That’s all. For any suggestions or queries, please write on comment box below.