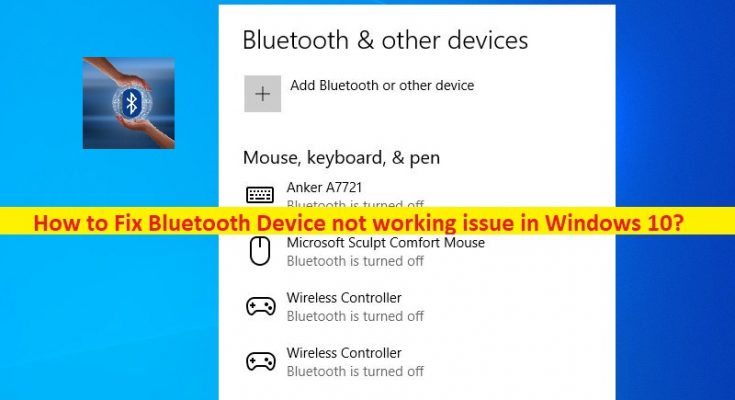What is ‘Bluetooth Device not working’ issue in Windows 10?
In this post, we are going to discuss on “How to fix Bluetooth Device not working issue in Windows 10”. You will be guided with easy automatic and manual methods to resolve the issue. Let’s go for the solution.
‘Bluetooth Device not recognising/working’: It is common Windows problem associated with Bluetooth device issue. This issue indicates that your Windows 10 computer can’t recognise Bluetooth device attached/connected to your Windows 10 device for some reasons. This issue prevents you from accessing or using your Bluetooth devices like Bluetooth keyboard, mouse, speakers, headphones or other Bluetooth devices.
The possible reason behind this issue is problem with Bluetooth device hardware and its connection. You should make sure there is no issue with Bluetooth device hardware and its connection. Bluetooth must be turned ‘ON’ on your Windows 10 device and your Bluetooth devices both in order to pair your Bluetooth devices with Windows 10 computer.
If Bluetooth device hardware is in working condition and there is not issue with its connection, then problem with Bluetooth device driver could be another reason for the problem. Missing, outdated or corrupted Bluetooth device driver in your computer can cause ‘Bluetooth Device not working’, ‘Bluetooth Driver is not installed properly’ or similar issue in your computer. Updating or reinstalling Bluetooth driver can fix the issue and improve performances as well. So, Bluetooth driver update is necessary.
In sort, corrupted/outdated Bluetooth drivers, outdated Windows 10 Operating system, corruption in system files, problem with Bluetooth device hardware and its connection, and other reasons could be possible reason for ‘Bluetooth Device not recognising/working’ issue. However, it is possible to fix the issue with our instructions. Let’s go for the solution.
How to fix ‘Bluetooth Device not working’ issue in Windows 10?
Method 1: Fix ‘Bluetooth Device not recognising/working’ issue in Windows 10 with ‘PC Repair Tool’
‘PC Repair Tool’ offers you to find and fix BSOD errors, EXE errors, DLL errors, problems with programs, malware or viruses issues, system files or registry issues, and other system issues with just few clicks. You can get this tool through button/link below.
Method 2: Update Bluetooth Device Drivers in Windows 10
Updating Bluetooth drivers can resolve this issue. Let’s try.
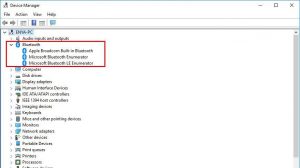
Step 1: Press ‘Windows + X’ keys on keyboard and select ‘Device Manager’
Step 2: In ‘Device Manager’ window, locate and right-click on your Bluetooth device and select ‘Properties’. For example, if you are facing problem with Bluetooth mouse, then you need to locate and expand ‘Mice and other pointing devices’ category, and right-click on your Bluetooth Mice and select ‘Properties’
Step 3: In ‘Properties’ window, go to ‘Advanced’ tab, write down the number next to Manufacturer ID
Step 4: Now, open your browser and visit ‘Bluetooth .org’ official site and enter your Bluetooth manufacturer ID. This will automatically detect manufacturer of your Bluetooth device, and it will redirect you to correct page where you can download latest driver for your Bluetooth device.
Step 5: Once downloaded, double-click on ‘Driver setup file’ and follow on-screen instructions to finish installation. Once done, restart your computer and check if the issue is resolved.
Method 3: Update Bluetooth drivers [Automatically]
You can also try to update your Bluetooth device drivers and all others Windows drivers with ‘Automatic Driver Update Tool’. This software will automatically find the latest updates for all Windows drivers in your computer, and then install them into your computer. You can get this tool through button/link below.
Method 4: Reinstall Bluetooth Device Driver
If updating Bluetooth driver didn’t work, you can try to fix the issue by uninstalling Bluetooth device driver and then reinstall it.
Step 1: Open ‘Device Manager’ and locate and right-click on your Bluetooth device, and select ‘Uninstall’
Step 2: Follow on-screen instructions to finish uninstall process and after that, restart your computer
Step 3: After restart, open your browser and visit your Bluetooth manufacturer official site, and download and install the latest drivers for your Bluetooth device according to Bluetooth device model and operating system architecture like Windows 10 64-bit OS, in your computer.
Method 5: Check if Bluetooth Support Service is running in Windows 10
You should make sure Bluetooth Support Service is running in your computer.
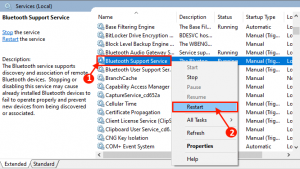
Step 1: Press ‘Windows + R’ keys on keyboard, type ‘services.msc’ in the opened ‘Run’ dialog box and hit ‘Ok’ button to open ‘Services’ window
Step 2: In the opened window, find and right-click on ‘Bluetooth Support Service’, and select ‘Properties’
Step 3: Click on ‘Start’ button under ‘Service Status’ section if the service is not enabled. If enabled, then right-click on ‘Bluetooth Support Service’ and select ‘Restart’ option.
Step 4: Once done, restart your computer and check if the issue is resolved.
Method 6: Run the ‘Bluetooth’ troubleshooter

Step 1: Open ‘Settings’ App in Windows 10 and go to ‘Update & Security > Troubleshoot’
Step 2: Find and select ‘Bluetooth’ troubleshooter, and click on ‘Run the troubleshooter’ button
Step 3: Follow on-screen instructions to finish troubleshooting process. Once done, reboot your computer and check if the problem is resolved.
Method 7: Change Power Saving Options in Windows 10
Another possible way to fix the issue is to change Power Saving Options in your Windows 10 computer.
Step 1: Open ‘Device Manager’, locate and double-click on your Bluetooth device like Bluetooth keyboard to open its ‘Properties’
Step 2: In ‘Properties’ window, click on ‘Power Management’ tab and deselect ‘Allow the computer to turn OFF this device to save power’ checkbox and then click on ‘OK’ to save the changes. After that, reboot your computer and check if the issue is resolved.
Method 8: Update Windows 10 OS
If the issue is still persist, then you can try to fix the issue by updating your Windows 10 OS to latest build.
Step 1: Open ‘Settings’ App and go to ‘Update & Security > Windows Update’
Step 2: Click on ‘Check for updates’ button. This will automatically download and install the latest available Windows update in computer. Once done, restart your computer to see the changes and check if the issue is resolved.
Conclusion
I am sure this article helped you on How to fix Bluetooth Device not working issue in Windows 10 with easy steps/methods. You can read & follow our instructions to fix the issue. If the article really helped you, then you can share the article with others to help them. That’s all. For any suggestions or queries, please write on comment box below.