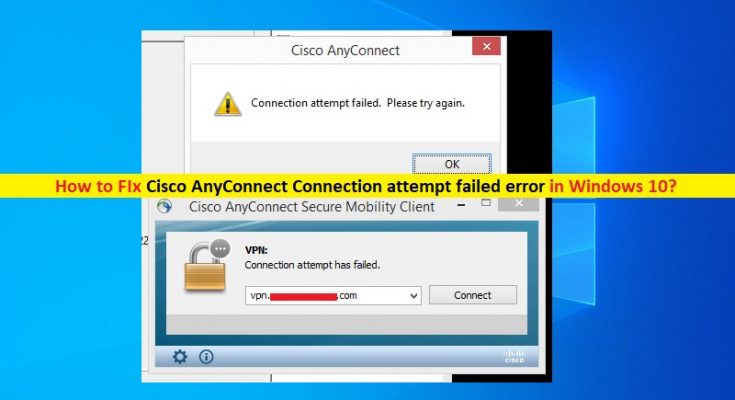What is ‘Cisco AnyConnect Connection attempt failed’ error in Windows 10?
If you are experiencing ‘Cisco AnyConnect Connection attempt failed’ error while running Cisco AnyConnect VPN application on Windows 10 computer, then you are in right place for the solution. Here, you will be guided with easy methods/steps to resolve the issue. Let’s go for the solution.
‘Cisco AnyConnect VPN’: Cisco AnyConnect is VPN (Virtual Private Network) software provides reliable and easy-to-deploy encrypted network connectivity from devices by delivering persistent corporate access for users on the go. It enables business-critical application connectivity. It features wide range of authentication options, access to internal IPv4/IPv6 network resources, and many more.
However, several users reported that they faced ‘Cisco AnyConnect Connection attempt failed’ when running the Cisco AnyConnect VPN software on their Windows 10 device in the hope of establishing a VPN connection. This error indicates that your Cisco AnyConnect VPN software is unable to establish VPN connection for some reasons. The error prevents you from establishing Cisco AnyConnect Connection in your device. Let’s take a look at error message.
“Connection attempted failed. Please try again”
The possible reason behind this issue can be an incompatibility with Windows 10 affecting SSL/TL API that inhibits the Cisco AnyConnect VPN software communicating with outside the server. In such case, you can try to fix the issue running Cisco AnyConnect VPN Software in compatibility mode with your Windows 10 computer.
This issue can also be occurred due to missing Hotfix for TSL Protocol Renegotiation. You can try to fix the issue by installing every pending update that can fix any issue with Cisco AnyConnect VPN Client. Sometimes, this error is occurred after Windows update KB 3034682. Users reported the error started occurring after this windows update. In such case, you can uninstall the problematic windows update in order to fix the issue.
Hyper-V conflict in your Windows 10 can cause this error while running Cisco AnyConnect software for VPN connection. Another possible reason behind the issue can be Connection Sharing Option is enabled, internet explorer is configured to work offline and other reasons. However, it is possible to fix the issue. Let’s go for the solution.
How to fix ‘Cisco AnyConnect Connection attempt failed’ error in Windows 10?
Method 1: Fix Windows PC problems with ‘PC Repair Tool’
You can fix your Windows PC problems with ‘PC Repair Tool’ in order to fix this error. This software offers you to find and fix BSOD errors, DLL errors, EXE errors, problems with programs, malware or viruses issue, and other system issues with just few clicks.
Method 2: Install every pending Windows update
As mentioned, this error is occurred due to pending windows update. You can install every pending updates in order to fix the issue.
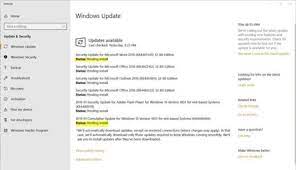
Step 1: Press ‘Windows + I’ keys on keyboard to open ‘Settings’ App in Windows 10
Step 2: Go to ‘Update &Security > Windows Update’ and click on ‘Check for updates’ button
Step 3: This will show you all available Windows updates. Download and install every pending updates and wait to finish the process. Once done, restart your computer and check if the issue is resolved.
Method 3: Run Cisco AnyConnect VPN Software in Compatibility Mode in Windows 10
It might possible you are running Cisco AnyConnect in incompatibility mode means the software is not compatible with your Windows 10 computer. You can fix the issue by running the application in compatibility Mode.
Step 1: Open ‘File Explorer’ and navigate to ‘C:\Program Files (x86)\Cisco\Cisco AnyConnect Secure Mobility Client’ path
Step 2: Once you have inside the correct location, locate and right-click on ‘vpnui.exe’ file, and select ‘Properties’ option
Step 3: In the ‘Properties’ window, click on ‘Compatibility’ tab, check the ‘Run this program in compatibility mode’ checkbox and choose your Windows OS version like Windows 10 from ‘Select the Windows Version’ dropdown
Step 4: Finally, click on ‘Apply’ and ‘Ok’ to see the changes and check if the error is resolved.
Method 4: Uninstall problematic Windows update
As mentioned, this issue can be occurred due to problematic windows update installed in your computer like ‘KB 3034682’. In such case, you can uninstall this Windows update in order to fix the issue.
Step 1: Open ‘Settings’ App and go to ‘Update & Security > Windows Update’
Step 2: Click on ‘View Update History’ in right pane, and click on ‘Uninstall Updates’
Step 3: Find and select the problematic Windows update like ‘KB 3034682’, right-click on it and select ‘Uninstall’. Follow on-screen instructions to finish uninstall process and after that, restart your computer
Step 4: Now, open your browser and visit ‘Download Page of Microsoft Show or Hide Troubleshooter Package’ and download the troubleshooter
Step 5: Once downloaded, open the ‘.diagcab’ file and click on ‘Advanced’ button and check ‘Apply Repairs Automatically’
Step 6: Click on ‘Next’ and wait to finish scan for updates and then click on ‘Hide Updates’
Step 7: Check the box associated with update that you want to hide and then hit ‘Next’ to advance hide the selected update from Windows update
Step 8: Once done, reboot your computer to see the changes and check if the problem is resolved.
Method 5: Disable Hyper-V in Windows 10
This issue can also be occurred to Hyper-V service conflict with Cisco AnyConnect software in your computer. Hyper-V service is enabled by default in your Windows 10. You can disable this service in order to fix Cisco AnyConnect Connection attempt failed error in Windows 10.
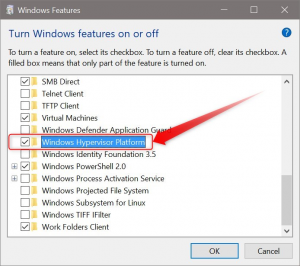
Step 1: Press ‘Windows + X’ keys on keyboard and select ‘Control Panel’
Step 2: In ‘Control Panel’ window, go to ‘Uninstall a Program > Programs & Features’
Step 3: Click on ‘Turn Windows Feature ON or OFF’ in left pane. In the opened window, find and deselect Hyper-V associated checkbox and hit ‘Ok’ button to save the changes
Step 4: After that, reboot your computer and check if the issue is resolved.
Method 6: Disable Network Connection Sharing in Windows 10
Another possible way to fix the issue is to disable Network Connection Sharing in Windows 10. Let’s try.
Step 1: Press ‘Windows + R’ keys on keyboard, type ‘ncpa.cpl’ in the opened ‘Run’ dialog box and hit ‘Ok’ button to open ‘Network Connections’ tab
Step 2: In the opened window, look through the list of network adapters and detect the one created specifically for hosting hotspot networks like ‘Microsoft Hosted Network Virtual Adapter’
Step 3: Right-click on it and select ‘Properties’. In ‘Properties’ window, click on ‘Sharing’ tab and deselect ‘Allow other network users to connect through this computer’s Internet Connection’ checkbox
Step 4: Finally, click on ‘Ok’ button to save the changes and restart your computer. Please check if the problem is resolved.
Method 7: Disable ‘Internet Explorer’s ability to work offline’ via ‘Registry Editor’
As mentioned, enabled Internet Explorer’s ability to work offline can cause ‘Cisco AnyConnect Connection attempt failed’ error. You can fix the issue by disabling offline mode.
Step 1: Press ‘Windows + R’ keys on keyboard, type ‘regedit’ in the opened ‘Run’ dialog box and hit ‘OK’ button to open ‘Registry Editor’ window
Step 2: In the opened window, navigate to ‘HKEY_CURRENT_USER\Software\Microsoft\Windows\CurrentVersion\Internet Settings’ path’
Step 3: Locate and Double-click on ‘GlobalUserOffline’ DWORD key, set its ‘Base’ to ‘Hexadecimal’, and value to ‘0’, and then hit ‘Ok’ button to save the changes
Step 4: After that, reboot your computer and check if the issue is resolved.
Conclusion
I am sure this article helped you on How to fix ‘Cisco AnyConnect Connection attempt failed’ error in Windows 10 with several easy steps/methods. You can read & follow our instructions to do so. That’s all. For any suggestions or queries, please write on comment box below.