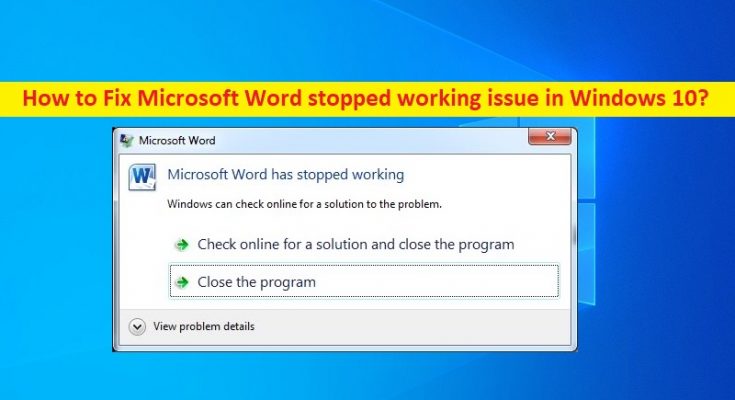What is ‘Microsoft Word stopped working’ issue in Windows 10?
If you are experiencing ‘Microsoft Word stopped working Windows 10’ issue while trying to open Microsoft Word application in your Windows 10 computer, then you are in right place for the solution. Here, you will be guided with easy steps/methods to fix this issue. Let’s starts the discussion.
‘Microsoft Word has stopped working’ error: Microsoft Office Word application is associated with Microsoft Office suite developed by Microsoft. Sometimes, when you try to open Microsoft Word application in your Windows 10 computer, ‘Microsoft Word has stopped working’ error is appeared instead of opening the application. This error prevents you from open Microsoft Word application in your computer for some reasons.
This error is appeared with options including ‘Check online for solution’ and ‘Close the program’. When you choose ‘Close the program’ option, you may not run into another problem that Microsoft won’t open. When you choose ‘Check a solution online’, you will be offered with Bing Search by default to get the help.
The possible reason behind ‘Microsoft Word stopped working Windows 10’ issue is MS Office compatibility issue. If you are trying run incompatible version of MS office application like MS Word in your computer, then you might face this issue. In such case, you can reinstall Microsoft Office suite according to your Windows OS architecture like Windows 64-bit or 32-bit operating system.
Also, this issue occurs if you are using outdated or corrupted Microsoft Word application. Updating MS Word or MS Office suite to latest built can fix this issue. Another possible reason behind this issue can be outdated/corrupted device drivers, issue with MS Word Add-in feature, corruption of Word File, corruption in system files or registry issues and other reasons. It is possible to resolve the issue with our instructions. Let’s go for the solution.
How to fix Microsoft Word stopped working Windows 10?
Method 1: Fix ‘Microsoft Word has stopped working’ error with ‘PC Repair Tool’
‘PC Repair Tool’ is easy & quick way to find and fix BSOD errors, DLL errors, EXE errors, malware or viruses issue, system files or registry issues, problems with programs, and other system issues with just few clicks. You can get this tool through button/link below.
Method 2: Disable Word Support Add-ins in Safe Mode
If you are facing this error, then you can try to run Word application in Word Safe Mode in your computer. This mode offers you to safely use it when it has some issues. However, in Safe Mode, COM add-ins maybe causing the problems, and in such case, you can disable add-in in safe mode in order to fix the issue.
Step 1: Close ‘MS Word’ application. Press ‘Windows + R’ keys on keyboard, type ‘winword /safe’ in the opened ‘Run’ dialog box and hit ‘Ok’ button to Start MS Word in Safe Mode
Step 2: In opened ‘MS Word Safe Mode’, click on ‘File > Options’ and click on ‘Add-ins’ in left pane
Step 3: Scroll down to Manage and select ‘COM Add-ins’ from dropdown and hit ‘Go’
Step 4: In opened dialog box, deselect all add-ins and hit ‘Ok’ to confirm. Once done, close the dialog box and MS word, and try running MS Word in normal mode and check if works.
If the issue still persist, you can try to resolve the issue by uninstalling Office Compatibility Pack Add-ins. This add-ins allow you to use older version of Office like Office 2003, 2000 etc. that they may open, edit and save the documents. However, if you are using Office 2010 or later version, then you can uninstall this add-ins in order to fix ‘Microsoft Word has stopped working’ issue in your computer. To do so, follow our instructions below.
Step 1: Open ‘Settings’ App in Windows 10 and go to ‘Apps > Apps & Features’
Step 2: Select ‘Compatibility Pack for Office System’ and click ‘Uninstall’. Follow on-screen instructions to finish uninstall process. Once done, restart your computer and check if the issue is resolved.
Method 3: Repair MS Office Word installation in Windows 10
This issue can also be occurred due to corrupted or problematic MS office Word installation. You can try to resolve the issue by repairing MS Word application.
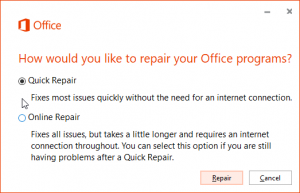
Step 1: Open ‘Settings’ app, go to ‘Apps > Apps & Features’
Step 2: Find and select ‘MS Word’, and select ‘Change’. In the appeared window, check ‘Repair’ and then click ‘Continue’. This will start repairing process.
Step 3: Wait to finish the process. Once done, reboot your computer and check if he problem is resolved.
Method 4: Clean Uninstall and then reinstall MS Office Suite/MS Word
If repairing MS Word didn’t work, then you can try to fix the issue by uninstall MS Office word/MS Office completely, and then reinstall it in your computer.
Step 1: Open ‘Settings’ App and go to ‘Apps & Features’
Step 2: Find MS Office Suite/MS word, select it and click ‘Uninstall’. Follow on-screen instructions to finish uninstall process.
Step 3: Now, press ‘Windows + R’ keys on keyboard, type ‘%appdata%’ in the opened ‘Run’ dialog box and hit ‘Ok’ button to open ‘AppData’ window
Step 4: Find and select ‘Microsoft > Word’ folder and delete the folder. Similarly, open ‘%programdata%’ through ‘Run’ window and delete Word related folder in the opened folder
Step 5: Once done, open your browser, visit Microsoft Official site, and download and install latest & compatible version of MS office/MS word in your computer. Please check if the issue is resolved.
Method 5: Update Windows 10 OS and MS Office Suite
You can also try to fix the issue by updating your Windows 10 OS and MS Office Suite.
Update Windows 10:
Step 1: Open ‘Settings’ app and go to ‘Update & Security > Windows Update’
Step 2: Click on ‘Check for updates’. Make sure your computer is connected to internet. Wait to finish update process. Once done restart your computer.
Update MS Office application like Word:
Step 1: Open ‘Office Application’ like Word, click on ‘File > Account > Product Information > Update Options > Enable Update’ and select ‘Update Now’
Step 2: Wait to finish update process. Once done, reboot your computer and check if the issue is resolved.
Conclusion
I am sure this article helped you on How to fix Microsoft Word has stopped working issue in Windows 10 with several easy steps. You can read & follow our instructions to do so. That’s all. For any suggestions or queries, please write on comment box below.