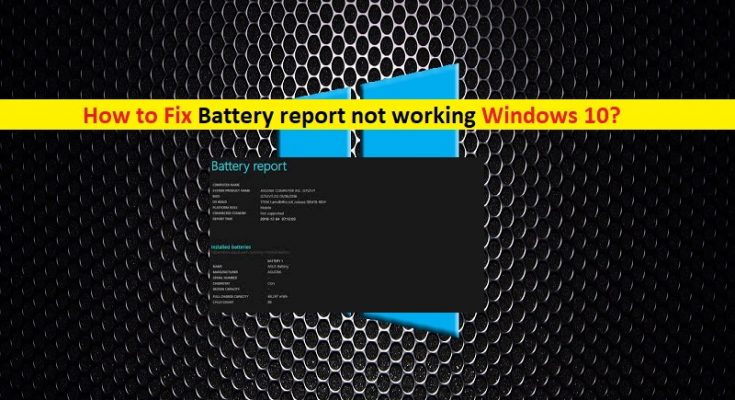What is Battery Report not working Windows 10?
Here, we are discussing on “How to fix Battery Report not working Windows 10”. You will be guided with easy steps/methods to resolve the issue. Let’s starts the discussion.
‘Battery Report not working’ issue: Battery is one of the important hardware on your Windows 10 OS based laptop or tablet. With charged battery, you can work on your laptop/tablet without plugging power cable for certain periods of times. However, your Windows 10 laptop/tablet battery’s file span shortens, and its ability to hold charge decreases.
In Windows 10, you are allowed to create ‘Battery Report’ – Windows built-in feature with simple command-line via ‘Windows PowerShell’. You can view each Battery report saved as HTML file in your browser and includes data on system, all installed batteries, capacity history, usage, and battery life estimates. You can generate a ‘Battery Report’ in Windows 10 laptop/tablet by running ‘powercfg /batteryreport’ command in ‘Windows PowerShell’.
However, several Windows 10 users reported that they faced ‘Battery Report not working Windows 10’ issue while they tried on run ‘powercfg /batteryreport’ in Command Prompt or PowerShell. The error is appeared with unexpected error (0x422) code and says that unable to perform operation, the service can’t be started, either because it is disabled or because it has not enabled devices associated with it. Let’s take a look at error message.
“Unable to perform operation. An unexpected error (0x422) has occurred: The service cannot be started, either because it is disabled or because it has no enabled devices associated with it.”
Battery Report not working issue occurs possibly if you are trying to run Battery Report not with Administrator permission. You should make sure you have opened Command Prompt as Administrator to execute ‘powercfg /batteryreport’ command. Another possible reason behind the issue can be problematic device drivers and firmware of your system, corruption in system files, malware or viruses attack in your device and other reasons.
Updating device drivers in Windows 10 can resolve the issue with Windows drivers in order resolve this issue. Also, repair system files with SFC Tool – Windows 10 built-in tool can fix and repair your system files. If you are facing the same issue, then you are in right place for the solution. Let’s go for the solution.
How to fix Battery Report not working Windows 10?
Method 1: Fix Battery Report not working issue with ‘PC Repair Tool’
‘PC Repair Tool’ is easy & quick way to find and fix BSOD errors, DLL errors, EXE errors, problem with programs, malware or viruses issue, system files or registry issues, and other system issues with just few clicks. You can get this tool through button/link below.
Method 2: How to Generate a Battery Report in Windows 10
Try generating a Battery Report by entering ‘powercfg /batteryreport’ command.
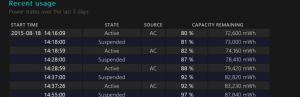
Step 1: Press ‘Windows + X’ keys on keyboard and select ‘Command Prompt as Administrator’ or ‘Windows PowerShell as Admin‘
Step 2: Type ‘powercfg /batteryreport /output “C:\battery-report.html’ command and hit ‘Enter’ key to execute
Step 3: This will show you a message that displays the location of save Battery Report in your computer.
Step 4: Now, open ‘File Explorer’ and navigate the location where Battery Report is saved, and open it in your web browser. Check if the trouble is resolved.
Method 3: Run SFC Scan
System File Checker (SFC) tool offers you to repair your corrupted system files in order to resolve this issue.
Step 1: Open ‘Command Prompt as Administrator’
Step 2: Type ‘sfc /scannow’ command and hit ‘Enter’ key to execute
Step 3: Wait to complete the process. Once done, please check if the trouble is resolved.
Method 4: Check if ‘Power’ service is running properly
This issue can also be occurred if Power Service is not running in Windows 10 laptop. You can fix the issue by restarting the service.
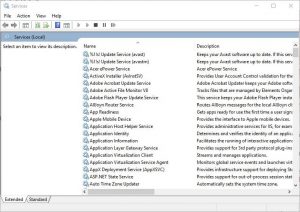
Step 1: Press ‘Windows + R’ keys on keyboard, type ‘services.msc’ in the opened ‘Run’ dialog box and hit ‘Ok’ button to open ‘Services’ window
Step 2: Locate and right-click on ‘Power’ service, and select ‘Properties’.
Step 3: In ‘Properties’ window, select ‘Automatic’ from ‘Startup Type’ dropdown and click on ‘Start’ button under ‘Service Status’ section if the service is not running
Step 4: Finally, click on ‘Apply’ and ‘OK’ to save the changes and check if the trouble is resolved.
Method 5: Reset Power Plans using Command Prompt as Administrator
Resetting Power Plans in your Windows 10 computer can resolve this issue.
Step 1: Press ‘Windows + X’ keys on keyboard and select ‘Command Prompt as Administrator’
Step 2: Type ‘powercfg -restoredefaultschemes’ command and hit ‘Enter’ key to finish the process
Step 3: Wait to complete the process. Once done, please check if the trouble is resolved.
Method 6: Update your device’s firmware
You can also try to fix the issue by updating firmware (BIOS/UEFI) of your PC/laptop. Let’s try. To do so, you need to visit your device (laptop/tablet) manufacturer’s official website, and download the latest version of BIOS/UEFI firmware and save it on your storage device. Now, run the setup to install the latest version of firmware in your computer and once done, restart your computer and check if the trouble is resolved.
Method 7: Update Windows 10 drivers [Automatically]
Sometimes, this type of issue occurs due to corrupted or outdated drivers. You can update your Windows drivers with ‘Automatic Driver Update Tool’ in order to resolve the issue. This software will automatically find the latest updates for all Windows drivers and then install them into computer. You can get this tool through button/link below.
Method 8: Update your Windows 10 OS
Updating Windows 10 OS to latest built can fix any issue in computer. Let’s try.
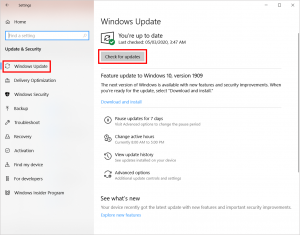
Step 1: Press ‘Windows + I’ keys on keyboard to open ‘Settings’ App in Windows 10
Step 2: Go to ‘Update & Security > Windows Update’ and click on ‘Check for updates’ button
Step 3: This will automatically download and install the latest Windows update in computer. Once done, reboot your computer and check if the trouble is resolved.
Conclusion
I am sure this post helped you on How to fix Battery Report not working Windows 10 with several easy steps/methods. You can read & follow our instructions to do so. That’s all. For any suggestions or queries, please write on comment box below.