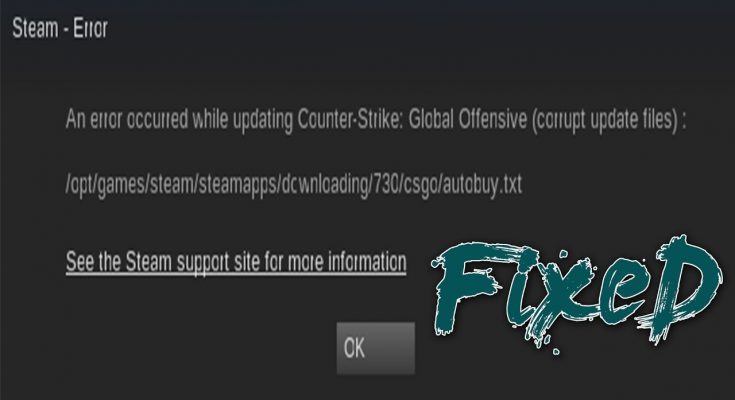Steam corrupt disk error usually occurs while updating or installing games on steam. It displays this error with this message:
“An error occurred while installing/updating [game title] (disk write error)”.
Steam is the ultimate destination for playing, discussing and creating games online. It is a gaming platform available to download and update thousands of games.
Besides this, this error can also occur when you attempt to open a game that requires an update. This is a common error and can occur due to several reasons.
This error commonly occurs due to corrupted game files, outdated device drivers, Steam app issue and hard drive errors. These issues can pop-up anytime on Steam and you may face lots of problem to complete the updating or installation process.
This issue can be resolved by going through the following solutions. Go through it one by one:
Solution 1: Delete Corrupt Files: Disk error can occur due to corrupt steam disk. Deleting the files can help to redownload and updates and eliminate the error. To do so, follow these steps:
Go to Steam/logs/content_log
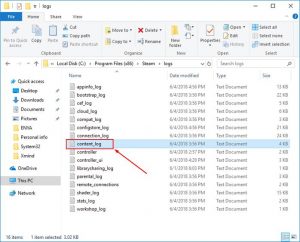
Open it and Scroll to the bottom of the log file.
See for a failed to write error, which will list the file path & name of the issue.
Now simply delete all the files and try downloading the game or its updates again.
Solution 2: Delete 0 KB Files: This error may also appear due to zero KB files. if any 0 file present on your computer then remove it immediately in order to get rid of this problem. To do so, here are the instructions:
Press the Windows + R keys > In the Run box, type %ProgramFiles(x86)% and click on the OK button.
Now, navigate to the given path:
Steam/steamapps/common
Here check if there is any file of 0 KB size. If there is, then delete it.
Solution 3: Run Steam as Administrator: Some users have said that they can fix this issue by opening steam with administrative access. To open your steam as administrator, follow the steps:
Completely close your steam client.
Now press the Windows key and search for steam.
Now right click on the steam and click on run as administrator.
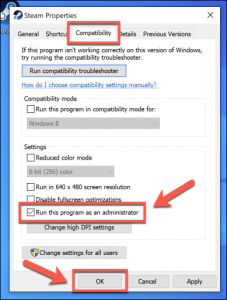
Click on the Apply > OK button
After launching steam with admin permission try to update the game to see if this issue fixes or not.
Solution 4: Remove Write Protection: Another reason for the appearance of this error could be disk is write-protected. It doesn’t allow you to modify the format and writing that leads to this issue. To clear write protection of the disk, follow these steps:
Press Windows + R keys > Type Command Prompt on the Run box and press on the OK button.
In the Command Prompt, type diskpart and press the Enter key.
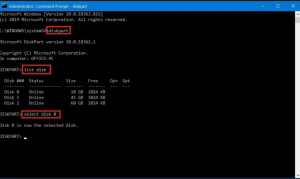
Enter the “list disk” command and hit the Enter key
Now, enter the following commands one by one on the command prompt and tap on Enter:
select disk 0 (Replace the 0 with the write-protected disk number)
attributes disk clear readonly
exit
Restart your computer
Solution 5: Move Steam Game Folder to Another Drive: This problem can also be solved by moving Steam to another healthy drive. It provides Steam users with 3 practical game transfer modes: Image Transfer, PC to PC and App Migration. To transfer Steam games to another drive, follow below mentioned steps:
Connect the destination drive to your PC
Select the games you want to change the location
After that, transfer the games to the destination drive.
Solution 6: Check for Hard Drive Errors: While trying to update or install games on Steam, a corrupted hard drive could be another reason for the appearance of this error. If you are using old hard drive then chances are high that your hard drive will get corrupted. You can check your hard drive and fix errors by running chkdsk command. To run this command, follow this step:
While pressing Shift key, Reboot your computer
Choose Troubleshoot > Advanced Options
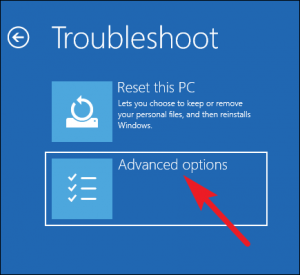
From the list, choose the Command Prompt
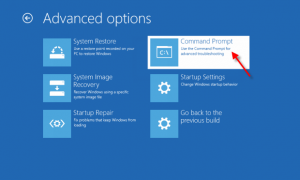
Type the following commands and pres Enter after each:
bootrec.exe /rebuildbcd
bootrec.exe /fixmbr
bootrec.exe /fixboot
After this, you need to run additional chkdsk command and for this make sure to know that the driver letter of all your hard drive partitions
In the next, type the below given commands in the command prompt:
chkdsk /r c:
chkdsk /r d:
Solution 7: Reinstall Steam: Reinstalling Steam can also fix this issue. installing it again in the same location will protect all installed games. In order to uninstall Steam from Computer, follow these steps:
Go to the Windows Search and type control panel
Press on Control Panel
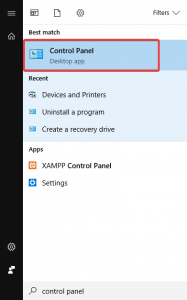
Click on Uninstall a Program
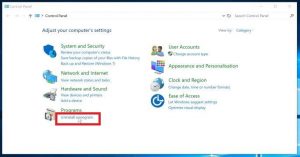
From the list of installed apps, choose Steam
Now, click on the Uninstall button
Once done, reinstall it again
Solution 8: Verify game files integrity: Sometimes, files on hard-disks corrupted because software crashes, power surges etc. Many users can fix this problem by verifying the integrity of local game files on Steam. Follow the steps below, to do so:
Right-click on the game and click on properties
Click on the local file tab
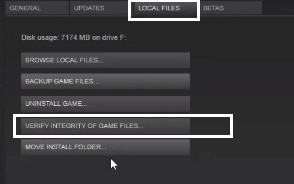
Now, pres on “verify integrity of game files”
Solution 9: Change the Download location for Steam Files: You must know that Steam content system is segmented into geographical locations. Hence, it automatically recognizes its current region and content servers near to your region for providing better performance.
Sometimes, download issues can be caused when servers of a particular region get overloaded. Thus, to avoid such issues, it is advised to temporarily shift to any other download region.
Open Steam on your PC.
Go to the Steam > Settings > click on the Downloads tab.
Under the Download region section, choose the region that you are in or you can also select the closest region to you.
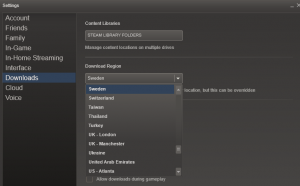
Despite this, you can also pick other regions near your location in order to check if a better connection is available.
Solution 10: Clear Cache: Clearing Steam download cache will clean the locally cached configuration of Steam and later will acquire it again from Steam servers. This method can eliminate corrupt disk error when updating the game.
Open Steam > Go to the Settings > In this, press on the Download tab
Click on Clear Download Cache button

To confirm your action, click on OK, in the pop-up window
Solution 11: Restart your computer and Steam App: If none of the solutions work, then restarting the system and then restart the Steam app usually solve the major problems in Windows. Doing this will delete all the cache and reset other programs of the system.
Recommended Solutions to solve various Windows Errors and Issues
If the above mentioned solutions cannot fix steam corrupt disk error then users are recommended to use PC Repair Tool. it is multifunctional tools that scans your system solves various PC errors, fixes hardware failure, prevent file loss and also repair the damaged or corrupted Windows system files. Not just this but it also takes care of the performance of your computer.