What is ‘PS5 won’t connect to WiFi’ issue?
Here, we are discussing on “How to Fix PS5 won’t connect to WiFi issue”. You will be guided with easy automatic and manual methods to resolve the issue. Let’s starts the discussion.
‘PS5 (Play Station 5)’: PS5 is home video game console designed & developed by Sony Interactive Entertainment. PlayStation 5 is successor of PlayStation 4. PS5’s core hardware features include a solid-state drive customized for high-speed data streaming to enable signifinat imprometns in storage performance, hardware accelerated ray tracing for realistic lighting, AMD GPU capable of 4K resolution display at up to 120 frames per second and Tempest Engine allowing for hardware-accelerated 3D audio effects.
However, users reported that they faced ‘PlayStation 5- PS5 won’t connect to WiFi’ issue while they tried to connect their PS5 to internet/Wifi connection. They explained this issue occur usually when using feature on PS5 standard or Digital Edition that requires internet connection. This error doesn’t indicates that your internet/Wifi is down just that the PS5 console can’t connect to your wireless/Wifi router.
The possible reason behind ‘PS5 won’t connect to WiFi’ issue can be problem with your router/WiF/modem, problem with your console’s internal hardware, console is too far away from your router/WiFi, other devices are interfering with WiFi signal and other reasons. If you are facing the same issue, then you are in right place for the solution. Let’s go for the solution.
How to fix ‘PS5 won’t connect to WiFi’ issue?
Method 1: Make sure PlayStation 5 Network is up and running
At first, you should make sure the network connection of PlayStation 5 (PS5) and check if it is up and running properly. You should also make sure that if it is not down in your country. To do so, follow the steps below.
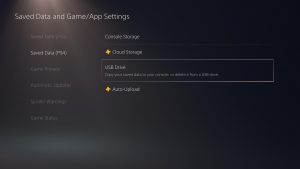
Step 1: Connect your PlayStation 5 (PS5) to WiFI
Step 2: Visit ‘PlayStation Network Site’ and make sure all services are up and running
Step 3: If these services associated with PlayStation are not working, then you should wait for few hours to resolve.
Method 2: Connect PlayStation 5 (PS5) to Ethernet Cable
If you are facing ‘PS5 won’t connect to WiFi’ issue while try to connect PS5 to WiFi, then you can try to resolve the issue by connecting it through Ethernet cable. Once, you connected PS5 through Ethernet cable, make sure internet is fine and also check if the trouble is resolved.
Step 1: Connect one end of your long Ethernet cable to your PlayStation 5 device and other end to your router/modem
Step 2: Now, open your PS5 device and click on ‘Settings’ at top-right corner
Step 3: Go to ‘Network > Settings > Set Up Internet Connection > Select Wired LAN 1 > Connect’
Step 4: Once done, please check if internet connection is not causing this issue.
Method 3: Run PlayStation Network Test
You should make sure that you have enough internet connection to work with PlayStation 5 device effectively. The test internet connection feature within PS5 will ensure that all necessary factors like NAT Type, network sign-in, internet connection, and IP address along with its speeds. To do so, follow the steps below.
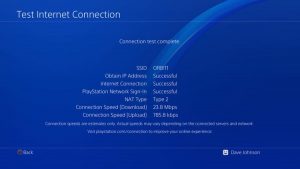
Step 1: Open ‘Settings’ and go to ‘Network > Connection Status > Test Internet Connection’
Step 2: Wait to finish the process. This will show you the result of internet test connection.
Method 4: Reset router/WiFi
As mentioned, problem with your router/modem can cause ‘PS5 won’t connect to WiFi’ issue. Misconfigured or bad configuration in router settings could be one possible reason behind the issue. So, resetting router can be effective solution toward resolving the issue.
Step 1: Disconnect your PlayStation 5 device from router and remove other connected devices as well
Step 2: Now, press & hold ‘Reset’ button on your router for 15 seconds. This will reset your router to default settings
Step 3: After that, reconnect your PlayStation 5 device to router again and turn both router and PlayStation 5 ON. Wait to internet connection establishment and check if the trouble is resolved.
Method 5: Reset WiFi/internet password
Make sure that you know the WiFi/internet password. Once internet password has changed, all the devices connected are automatically removed. In such case, you need to re-affirm your internet’s password and then go to ‘PlayStation 5 settings > Network > Forgot your Internet connection’ and then reconnect with correct internet password. You should make sure you have connected to internet/WiFi with correct internet’s password and if the password is changed, then you have to re-affirm your internet’s password to reconnect.
Method 6: Move your PlayStation 5 close to your WiFi/router
If your PlayStation 5 device is far away from your router/WiFi, then it can’t establish internet connection with enough speed and can cause ‘PS5 won’t connect to WiFi’ issue as well. You can resolve the issue by moving PS5 device to the router/WiFi and see if the signals appear in your console. Keep in mind, your internet’s WiFi should be enabled during this process.
Also, you should make sure your router is able to provide WiFi connections. To do so, you can try to connect another device like mobile or computer to your router and check if it works. If it works, then your router’s internet connection is in working condition. In such case, you should contact your ISP and discuss about PlayStation 5 network problem.
It is also possible that your PS5 is unable to detect your WiFi/router. In such case, there is replacement necessary. You can troubleshoot your internet connection and PS5 device to resolve the issue.
Method 7: Restart your PS5 and router
Step 1: Turn OFF both PS5 and your router
Step 2: Wait for few seconds and then turn ON both PlayStation 5 and router
Step 3: Wait for internet connection and check if the trouble is resolved.
Method 8: Change DNS address to Google’s DNS address
You can resolve the issue by changing DNS address to Google’s public DNS. Let’s try.
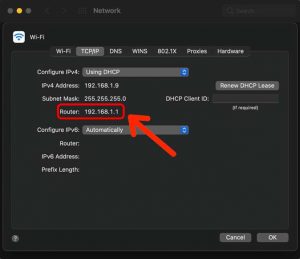
Step 1: Go to ‘Settings’ in PlayStation 5 and go to ‘Network > Settings’ again
Step 2: Click on ‘Set Up Internet connection’ and make sure connect to internet is check marked
Step 3: Now, click on your connected network and select ‘Advanced Settings’
Step 4: Check ‘Change DNS Settings from Automatic to Manual’, and enter ‘8.8.8.8’ and ‘8.8.4.4’ ain ‘Primary’ and ‘Secondary’ DNS server
Step 5: Once done, click on ‘OK’ to save the changes and check if the trouble is resolved.
Method 9: Switch between 2.4GHz and 5Ghz WiFi connection
You can switch between 2.4GHz and 5Ghz WiFI connection that is recommended for those with their PlayStation 5 close to router and who want the highest possible speed. Let’s try this.
Step 1: Go to ‘Settings > Network’
Step 2: Now, ‘Proceed to Configuration’ and then ‘Establish an Internet link’
Step 3: Click on ‘Three-dots’ button choice buttons in ‘Dualsense’ next to your current Network
Step 4: Select ‘WiFi frequency band’ and change it to either 5Ghz or 2.4Ghz depending on situation
Step 5: Now, restart your PlayStation 5 and test the internet speed plus download consistency
Method 10: Contact PlayStation representatives
If you are unable to fix the issue with any methods mentioned above, then you can talk with PlayStation representative and discuss your problem in-depth. I am sure they will help you in resolving the issue.
Method 11: Factory reset your PS5
The last option you can try toward resolving the issue is to reset PlayStation 5. Factory resetting PS5 can remove everything that you have applied to PS5 settings and restore all settings to default. This will also fix WiFi related problems. To do so, simply close the console and quickly press the ‘Power’ button for 8-10 Seconds. Do connect DualSence through USB wire during process and click ‘PS’ button while it boots. This will show you the list of options and you have to choose ‘Factory Reset’. Once done, please check if the trouble is resolved.
Conclusion
I am sure this post helped you on How to fix PS5 won’t connect to WiFi issue with several easy steps. You can read & follow our instructions to do so. That’s all. For any suggestions or queries, please write on comment box below.



