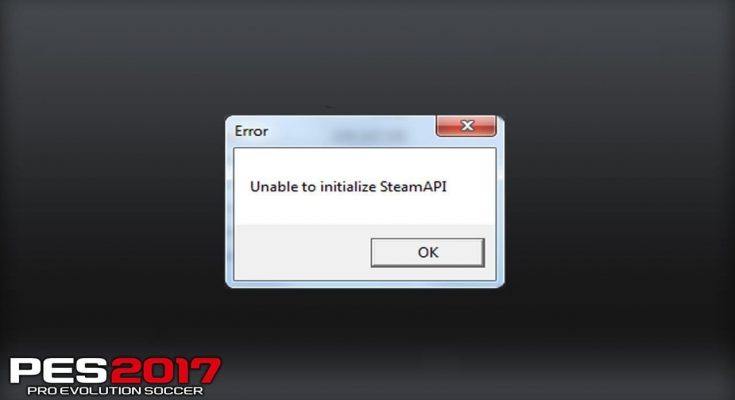Steam is an online platform from game developer Valve where you can buy, play, create and discuss PC games. It also has many advantages for players as Steam community features make connecting people via video games extremely simple and easy.
It is used by all the game users due to its variety of features. Many users reported that they face Unable to initialize steam api error problem soon after launching a Steam game. Such an error can be caused in the Steam Client on Windows 10 due to many possible reasons.
Some of the causes for this error are:
- This error might occur due to your Firewall. If your firewall will block the game’s executable from connecting to the internet then you might encounter this problem.
- Another reason that can cause this issue is Steam beta clients.
- A firewall built into your antivirus might be blocking the .exe file from running.
Here we are providing some useful methods through which you fix unable to initialize steam api error:
Solution 1: Opt-out of all Beta Programs in Steam: Steam Beta is one of the primary suspects of this issue. It sends you the latest updates but it also has some bugs associated with it which might results in various errors and problems in Steam Clients.
So, if you are using the beta version of the Steam Client then you may face this error. So, to opt out of Steam Beta completely, you should follow the steps:
First of all, open the Steam Client on your PC and open Steam Settings from the upper left corner of your screen.
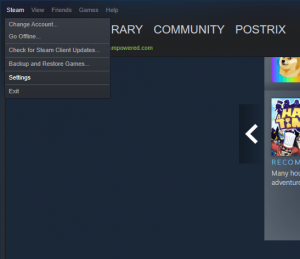
Here, go to the Account tab and click on Change under the Beta participation
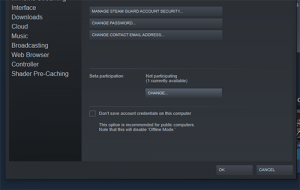
After this, select the None – opt out of all beta programs options under the Beta participation
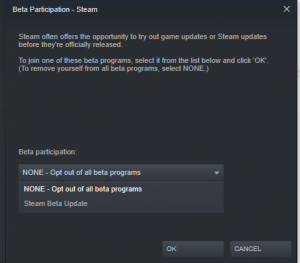
Finally, click on OK which will opt you out of the beta program fixing any issues caused due to the beta version of the Steam Client.
Solution 2: Change your Firewall Settings: Firewall may block game’s executable from connecting to the internet properly and unable to initialize steam api error message pop-ups on your screen. To make an exception for the game’s executable, you can follow these below mentioned steps:
In the Cortana search box on Windows 10, type Control and open the Control Panel.
Go to the upper right corner of the Control Panel page and set View by Large Icons. Then locate to Windows Defender Firewall and tap on it.
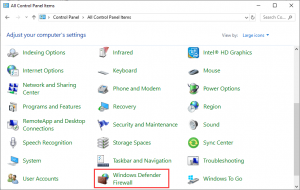
From the left side list of options, click on Allow an app or feature through Windows Firewall.
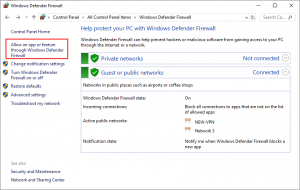
Search the problematic game’s Entry from the list and give a tick mark on the boxes next to both Private and Public networks.
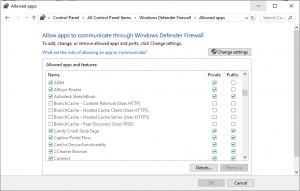
Reboot your computer by clicking on the OK option.
Check the issue if the issue gets resolved or not.
Solution 3: Disable auto-containment on Comodo Internet Security: If you are using Comodo antivirus program, sometimes it block other programs from running. Disabling it is the only solution to this problem. to do so, follow these steps:
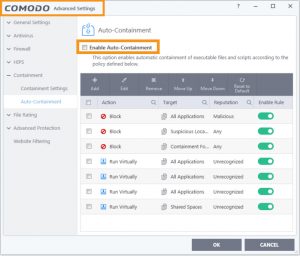
Double click on the icon of the Comodo Internet Security.
Click on the Setting button present on the home screen. Navigate through Containment tab. Then, click on Auto Containment sub-section.
Uncheck the option Enable Auto Containment in order to disable this program. Save all the changes and relaunch the game.
Solution 4: Reinstall Steam: This method is not that much popular as compared to other methods. uninstalling the Steam will result in deleting your game files. so, it is suggested to backup these files. for backing up your files, apply the steps given below:
Firstly open Steam Client by double-clicking on its icon present on PC
Now, tap on Steam button > Choose Settings option from drop-down menu
Navigate through the Downloads tab and click on Steam Libraries folder
Full list of all libraries will be opened that you are using
Right-click on the folders whose backup you want to take up. Choose the Copy option. Move to any location outside your Steam folder. Paste the folder there.
Repeat the same process for all the library folders
Once you take backup, now you can uninstall the Steam by following below mentioned steps:
Installing/uninstalling any program needs administrative privileges. So make sure you have logged in as Administrator.
Open the Control Panel of your system > Click on Uninstall a Program that is present under the Programs section.
Now, click on the Steam entry. Choose the Uninstall option. To complete the process, follow the on-screen instructions.
Re-download the Steam Client and run the downloaded executable on your system. To install Steam again, follow all the instructions. Now, see if there exists the error or not.
Recommended Solutions to fix various issues and errors
If you are unable to follow the above given solutions or if still facing unable to initialize steam api error then run PC Repair Tool. It is an advanced repair tool that just by scanning once detects and fixes various Windows related issues and errors.
Despite this, you can also fix DLL error, application error, protect your system from virus and malware attack and much more.