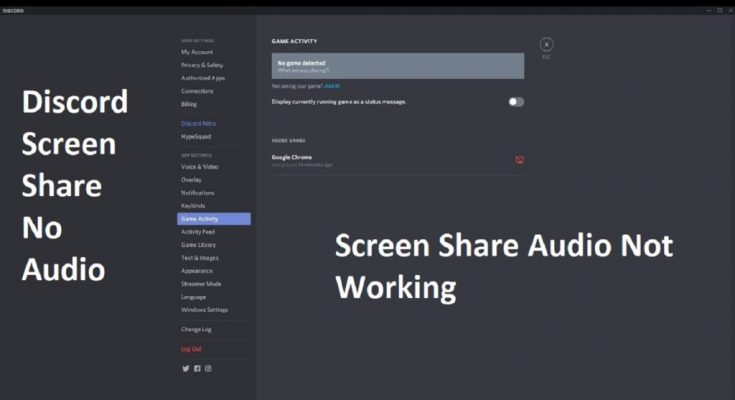Discord is a free voice, video and text chat app that is used by ten millions of people ages 13+ to talk and hang out with their communities and friends. It is one of the best VOIP apps used by gamers for communicating with other players during the game play.
It is a chat app similar to programs such as Skype or TeamSpeak or professional communications platforms like Slack. Out of many features introduced by discord, the sharing screen is the most popular. A discord user can share his/her screen with other users with the help of discord. The screen can be a game or any other application like Google chrome.
Many users reported discord screen share not working problem on Windows 10/8/7. This problem occurs due to different reasons. The most common reason responsible for this problem is outdated or corrupted audio drivers. Other causes for this issue are improper Discord settings or issues with recent updates.
If you are trying to fix broken Discord screen share on your PC then you will need to follow the steps below to resolve the issue.
Method 1: Restarting computer: When you encounter such issue on Windows 10, you can restart your system. So, try to restart your PC, then launch the discord and start screen sharing to check if it is working or not. If this solution doesn’t work, then go to the next solution.
Method 2: Reset Voice settings: Another reason for the occurrence of this error message is improper voice settings. In order to resolve it, you can reset these settings. To do so, follow below mentioned steps:
Open Discord > click on the Settings icon
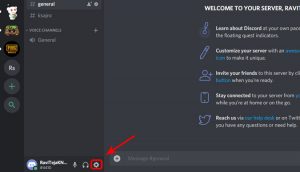
Tap on the Voice & Video.
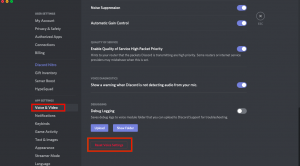
In the right-pane, click RESET VOICE SETTINGS.
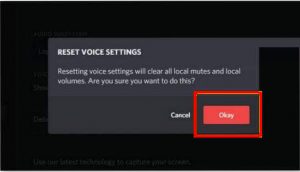
Click Okay to confirm the operation
Now, check if it resolved the issue or not.
Method 3: Run discord as administrator: As already confirmed that you might need to run discord application with administrative privilege. As discord shares your screen with remotely located PCs, it needs administrative permission. To run discord as an admin, follow the steps:
Right-click discord’s desktop shortcut > choose properties
In the properties window, Select the compatibility tab > check option that says Run this program as an administrator
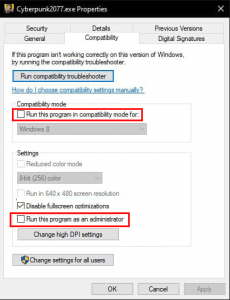
Click Apply to save changes and press OK
Verify if this problem is resolved or not, try running the application.
Method 4: Clear Discord Roaming data: This issue can also be caused due to improper account settings and temporary discord files. To fix this issue, try to clear discord roaming data.
To open Task Manager, press Shift + Ctrl + Esc
In Processes tab, right-click on discord and select End task to exit discord completely.
To open Run window, press Win + R and then type %appdata% and tap OK to open folder named Roaming
Right-click on Discord folder > select delete
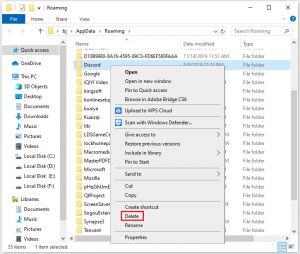
Then open discord again to see if the problem has been solved.
Method 5: Update Audio Driver: discord screen share not working may occur if your audio driver is outdated or wrong. To fix this problem, you need to update the audio driver and for this follow the below mentioned instructions:
Press Win + R > type devmgmt.msc > click on the OK button
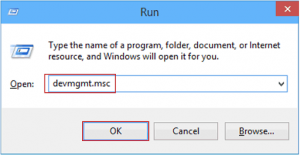
In the Device Manager > click on Audio inputs and outputs to expand the section
Right-click on your audio device and choose Update Driver Software option
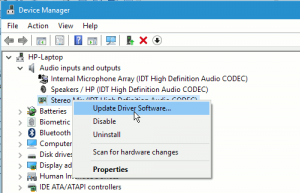
Click on Search automatically for updated driver software
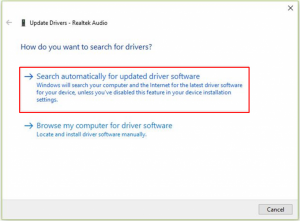
Once Windows has finished updating process, reboot your system.
Method 6: Add the program you want to share to Discord: If the error still exists after trying the above solutions then you need to go to discord and check if you have added the program you want to share to discord. To do so, go below mentioned steps:
Run Discord and the target program that you want to share with your friends.
In Discord, click Settings icon.
Choose Game Activity from the left pane. Then click Add it in the right pane.
Then select the target program and click Add Game.
Method 7: Update Discord: Many users confirmed that updating the Discord application work for them to resolve this problem. To do so, go below mentioned steps:
To open Run dialog box, press Win + R > type %localappdata% > press OK button
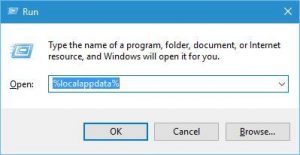
After that, double-click on Discord folder > click on Update.exe (It will check for new updates and install it on your PC)
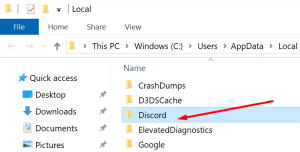
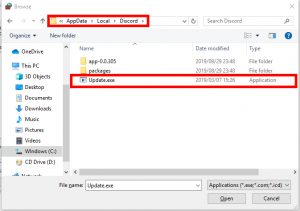
Once updating process completed, relaunch the Discord app.
Method 8: Disable third-party antivirus software: In case if you found that there is no sound while trying to open discord then you should check the antivirus because the antivirus software might prevent to work properly. Hence, it is advised to turn off antivirus software temporarily when you trying to open the discord. To do so, follow below mentioned steps:
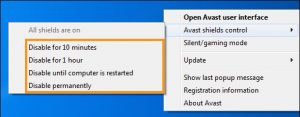
Firstly, double-click on antivirus icon placed at the home screen in order to open it.
After that, move to the Setting section. There you will find disable the antivirus option. Hence, turn it off using the toggle switch.
After finishing, check the status of the error message.
Method 9: Disable Full-Screen Mode: Many users reported that the screen share option starts malfunctioning when the focused application or game is in full-screen mode. And this conflict with discord after getting access to the game and as a result won’t let the audio or sound work properly. Thus, if you are using the game in full-screen then minimize it and then restart your computer. You can also change the settings and set the video option to Windowed mode inside the game.
Method 10: Use Push to Talk Option: Discord has a built-in option to detect any audio activity automatically and transmit it to the internet accordingly. However, the “beta” feature of sharing the screen with audio may cause many different problems. To stop this, follow the steps:
In the screen bottom left corner search for your username > click on the Settings icon
Then go down > click on Voice & Video (Voice).
Now click the box next to Push to Talk for enabling it.
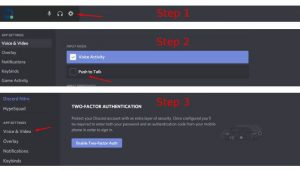
Method 11: Computer Audio Settings Checking: After trying all the above fixes, if you are unable to transmit sound while sharing the screen in discord then the computer may have a problem with your audio device. Audio settings might be unselected or misconfigured.
At this point, you need to check two things, the right recording input device needs to be selected and then checking discord is allowing proper access to microphone setting or not. So, first configure the microphone settings:
Hit Windows + S in the dialogue box type “Microphone privacy settings.” In return, you will come to the Windows Settings option.
You will appear in a window where the “Allow apps to access your microphone” option is there. Turn it ON if it is Turned OFF.
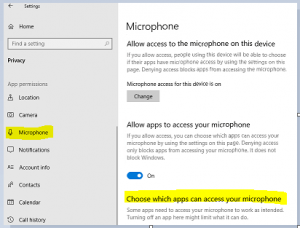
Now save the changes and exit. Try launching discord and check if the problem is resolved. But still facing issues then follow the steps given for enabling the accurate recording device.
Right-click on sounds icon > then on Sounds
Choose the Recording tab > to select the right recording device. But if in case the incorrect is selected, then right-click on correct one > choose to Enable and Set as the default device.
Now save the changes and exit. Restart your PC and open Discord.
Method 12: Reinstall Discord: If all the above mentioned solutions fail to solve discord screen share not working then the problem might be caused by corrupted or damaged discord files. In order to resolve such issue, you need to reinstall Discord. To do so, follow below mentioned steps:
Go to Control Panel > Programs > Uninstall a program.
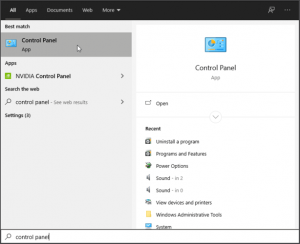
In Programs and Features, right-click Discord and select Uninstall.
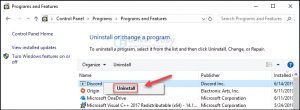
Download Discord. Then open the downloaded file and follow the on-screen instructions to reinstall Discord.
After you reinstall Discord, open it and check if the problem has been fixed.
Recommended Solutions to Fix Windows 10 Error
If you are finding one step solution to solve discord screen share not working issue then users are recommended to use PC Repair Tool. It is an advanced repair tool developed by professionals in order to deal with various problems.
Here are some of the issues that you can easily fix with the help of this tool like as BSOD error, game error, DLL error and so on. Along with these, it can also repair the damaged Windows system files, boost the computer performance by resolving performance related issues.