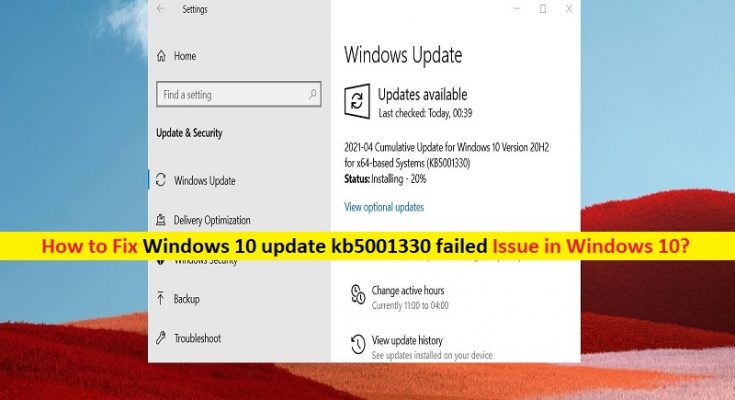What is ‘Windows 10 update kb5001330 failed’ issue in Windows 10?
Microsoft Corporation releases regular update for Windows 10 operating system towards resolving Windows PC problems, fixing the bugs or issues, installing necessary windows drivers and improving the System performances as well. Windows 10 update kb5001330 is one of recent Windows 10 update as new cumulative update for Windows 10 has recently rolled out by Microsoft.
The purpose of Microsoft behind ‘Windows 10 update kb5001330’ is to resolve bugs and improve security & performances in order to reinforce the security flaws created by third-party applications. However, users reported they faced ‘Windows 10 update kb5001330 failed’ issue while they tried to update their Windows 10 to Windows 10 update kb5001330. They explained they received this issues along with several errors including:
- Error 0x80070002
- Error Code 0x80070003
- error code 0x8000ffff
- Error code 0x800f0826
- Error Code 0xc1900403
The possible reasons behind ‘Windows 10 update kb5001330 failed’ or ‘Windows 10 update kb5001330 stuck downloading’ issue can be corrupted Windows system files or registry, corrupted Windows update components, problems with Windows update services, Firewall/third-party antivirus software, background services causing issues while downloading new Windows updates. If you are facing the issue and you unable to update Windows 10 for some reasons, then you are in right place for the solution.
How to fix ‘Windows 10 update kb5001330 failed’ issue in Windows 10?
Method 1: Fix ‘Windows 10 update kb5001330 failed’ issue with ‘PC Repair Tool’
‘PC Repair Tool’ is easy & quick way to find and fix BSOD errors, EXE errors, DLL errors, problems with programs, malware or viruses issues, Windows update components & services issues and other system issues with just few clicks. You can get this tool through button/link below.
Method 2: Run Windows Update Troubleshooter
You can try to resolve the issue by running Windows 10 built-in troubleshooter. Let’s try.
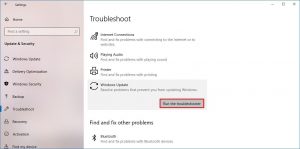
Step 1: Press ‘Windows + I’ keys on keyboard to open ‘Settings’ App in Windows 10
Step 2: In the opened ‘Settings’ App, go to ‘Update & Security > Troubleshoot’
Step 3: Select ‘Windows Update’ troubleshooter in right-pane, and click on ‘Run the troubleshooter’ button
Step 4: This will scan your computer for the issues. It will resolve the issue. Once done, restart your computer and try updating Windows update again. Check if the trouble is resolved.
Method 3: Clear problematic Windows update files
Clearing problematic Windows update files can resolve this issue. Let’s try.
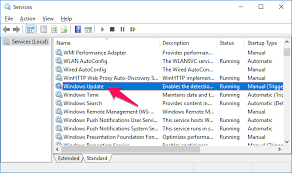
Step 1: Press ‘Windows + R’ keys on keyboard, type ‘services.msc’ in the opened ‘Run’ dialog box and hit ‘Ok’ button to open ‘services’ window
Step 2: In the opened ‘Services’ window, locate and right-click on ‘Windows Update’ service and select ‘Stop’ option
Step 3: Now, find and right-click on ‘Background Intelligent Transfer Service (BITS)’ and select ‘Stop’
Step 4: Now, open ‘File Explorer’ and navigate to ‘C:\Windows\SoftwareDistribution\Download’ path
Step 5: Go to ‘Download’ folder and delete everything but make sure not delete the ‘Download’ folder. Press ‘Ctrl + A’ and press ‘Delete’ key on keyboard to delete all files inside ‘Download’ folder
Step 6: Now, repeat ‘step 1 to step 3’ and this time, restart ‘Windows Update’ and ‘BITS’ services
Method 4: Run SFC and DISM Tool
SFC (system file checker) and ‘DISM Tool’ are Windows built-in tool to repair system file issues and hard disk drive issue in computer. This way, you can resolve ‘Windows 10 update kb5001330 failed’ issue in Windows 10. Let’s try.
Step 1: Press ‘Windows + X’ keys on keyboard and select ‘Command Prompt as Administrator’
Step 2: Type ‘sfc /scannow’ command and hit ‘Enter’ key to execute. Wait to finish the process
Step 3: Now, type the following command and hit ‘Enter’ key to execute
DISM /Online /Cleanup-Image /RestoreHealth
Step 4: Once done, restart your computer and check if the trouble is resolved
Method 5: Disable Antivirus and firewall temporarily
It might possible that your antivirus software/firewall is blocking you from downloading/ installing Windows 10 update kb5001330 for some security reasons. In such case, you can resolve this issue by disabling antivirus/firewall temporarily.
Step 1: To disable antivirus, right-click on your antivirus icon at ‘System Tray’ in Taskbar and select ‘Stop’, ‘Disable’, ‘Turn OFF’ or similar options to disable your antivirus software
Step 2: To disable Firewall, type ‘Firewall’ in ‘Windows 10 Cortana search box’ and select ‘Check Firewall status’ option
Step 3: In the opened window, click on ‘Turn Windows Firewall ON or OFF’ in left pane
Step 4: Now, select ‘Turn OFF Windows Firewall (not recommended)’ option under ‘Private Network settings’ and ‘Public Network Settings’
Step 5: Finally, click on ‘Ok’ to save the changes and restart your computer. Please check if the trouble is resolved.
Method 6: Reset Windows Update Components
Resetting Windows components can resolve ‘Windows 10 update kb5001330 failed’ issue. Let’s try.
Step 1: Open ‘Command Prompt as Admisntrator’
Step 2: Type the following command one-by-one and hit ‘Enter’ key after each to execute.
net stop wuauserv
net stop cryptSvc
net stop bits
net stop msiserver
Ren C:\WindowsSoftwareDistribution SoftwareDistribution.old
net start wuauserv
net start cryptSvc
net start bits
net start msiserver
Step 3: Wait to complete the process. Once done, reboot your computer and check if the issue is resolved.
Method 7: Change DNS settings to ‘Google DNS’
This issue can also be occurred due to certain DNS addresses. In such case, you can change DNS server settings to ‘Google’s DNS address’ to resolve.
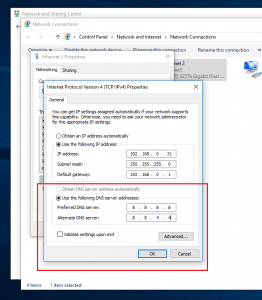
Step 1: Press ‘Windows + R’ keys on keyboard, type ‘ncpa.cpl’ in opened ‘Run’ dialog box and click ‘Ok’ button to open ‘Network Connections’ window
Step 2: In the opened ‘Network Connections’ window, right-click on your network and select ‘Properties’
Step 3: In the opened ‘Properties’ window, select ‘Internet Protocol version 4 (TCP/IPv4)’ option and click ‘Properties’
Step 4: Click on ‘Use the following DNS server addresses’, and type ‘8.8.8.8’ and ‘8.8.4.4’ addresses in ‘Preferred DNS Server’ and ‘Alternative DNS server’ boxes
Step 5: Finally, click on ‘Ok’ to save the changes and check if the trouble is resolved.
Method 8: Perform Clean Boot
One possible way to resolve the issue is to perform clean boot in Windows 10.
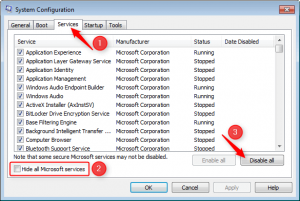
Step 1: Press ‘Windows + R’ keys on keyboard, type ‘msconfig’ in the opened ‘Run’ dialog box and hit ‘Ok’ button to open ‘System Configuration’ window
Step 2: Click on ‘Services’ tab and select ‘Hide All Microsoft Services’ checkbox and click ‘Disable All’ button
Step 3: Now, click on ‘Startup’ tab and click ‘Open Task Manager’
Step 4: In the opened ‘Task Manager’, click on ‘Startup’ tab, right-click on first service and select ‘Disable’. Repeat the step to disable all unnecessary services
Step 5: Now, close ‘Task Manager’ and back to ‘System Configuration’ window, and hit ‘Ok’ button
Step 6: Once done, restart y our computer and try downloading Windows 10 update kb5001330 and check if the trouble is resolved.
Method 9: Download and install Windows 10 update kb5001330 through ‘Microsoft Update Catelog’
You can try to get Windows 10 update kb5001330 through Microsoft Update Catelog Official.
Step 1: Open your browser and visit ‘Microsoft Update Catelog’ official page
Step 2: Search for ‘kb5001330’ in search box and download the update from available download link.
Step 3: Once downloaded, run the installer to finish the update
Step 4: Restart your computer once done, check if the trouble is resolved.
Conclusion
I am sure this post helped on How to fix ‘Windows 10 update kb5001330 failed’ in Windows 10 with several easy steps/methods. You can read & follow our instructions to do so. That’s all. For any suggestions or queries, please write on comment box below.