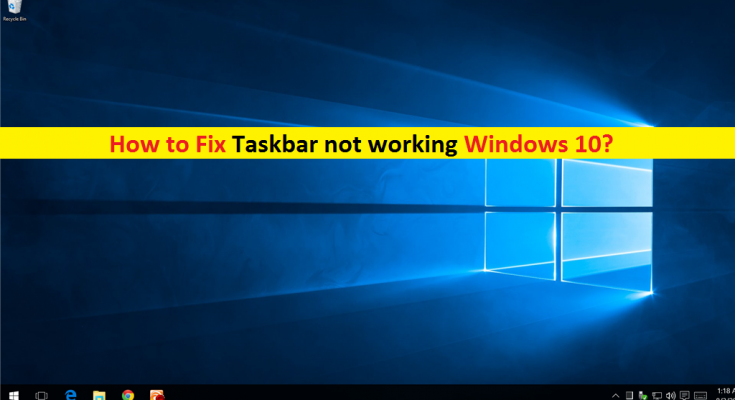What is Taskbar not working Windows 10?
‘Taskbar not working’, ‘Taskbar freezing’ or ‘Taskbar not responding’ is common problem in Windows 10 occurs due to several reasons. Windows Taskbar plays important role in your computer that usually shows which programs are currently running. Taskbar is appeared as strip bottom on Windows Screen that contains various icons that correspond to Windows open within associated programs.
You are allowed to ‘PIN’ any programs or files to Taskbar to the access the program quickly with just single-click. Also, you are allowed to change the appearance of taskbar on any edge of screen including right, left, top or bottom. You can also apply the settings to hide your taskbar on Windows 10 and you need to move your mouse pointer to the display edge of taskbar or has keyboard focus to access the taskbar in such case.
However, if you are unable to taskbar or facing the issue like ‘Taskbar not working Windows 10’, then you are in right place for the solution. Users reported that taskbar is completely frozen and they are unable to pin any programs to taskbar or the pin to taskbar is not working. Let’s take a look some common issue related to this issue.
Some common issue related to ‘Taskbar not working Windows 10’:
- Taskbar Thumbnails not working
- Windows 10 Taskbar frozen
- Unclickable Taskbar Windows 10
- Right-click Taskbar not working
- Pin to Taskbar not working
- Lock the Taskbar not working
- Auto-Hide Taskbar not working
- Taskbar search not working in Windows 10
- Taskbar jump list not working
- Cortana Taskbar not working Windows 10
- Taskbar buttons not working
Reasons behind ‘Taskbar not working Windows 10’ Issue:
These issues associated with ‘Taskbar not working’ in Windows 10 occurs possibly due to problematic graphics card drivers, software conflict issues, auto-hide issues, malware or viruses attack and others. Note that graphics card driver is important software to communicate your video card integrated/connected to your computer, with your Operating System. Corrupted, outdated or incompatible graphics card driver can cause this kind of problem. So, Graphics Card Driver Update is necessary.
Also, malware or viruses attack can be another possible reason behind this issue. So, you can fix the issue by running System Scan with some powerful antivirus software and check if the trouble is resolved. Let’s go for the solution.
How to fix Taskbar not working Windows 10?
Method 1: Fix Taskbar not working Windows 10 with ‘PC Repair Tool’
In this post, you will be guided with easy manual & automatic method to fix this issue. If you don’t have enough time or knowledge to implements manual method, then you can try ‘PC Repair Tool’. This software offers you to find and fix BSOD errors, DLL errors, EXE errors, problem with programs, malware or viruses issues and other System issues with just few clicks. You can get this tool through link/button below.
Method 2: Restart Windows Explorer
Restarting File Explorer or Windows Explorer can fix this issue. Let’s try.
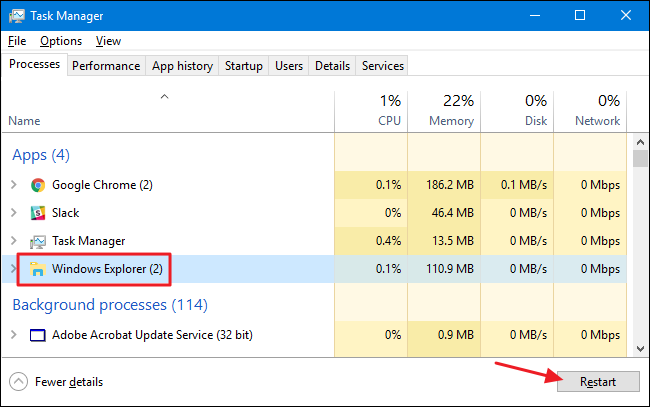
Step 1: Press ‘CTRL + SHIFT + ESC’ keys together on keyboard to open ‘Task Manager’
Step 2: In the opened ‘Task Manager’, find ‘Windows Explorer’ process under ‘Processes’ tab
Step 3: Select it and click on ‘Restart’ button at bottom-right corner of window
Step 4: Wait to finish the process. Once done, please check if the trouble is resolved.
Method 3: Update Graphics card driver in Windows 10
Updating graphics card driver to latest version can fix the issue. Let’s try.
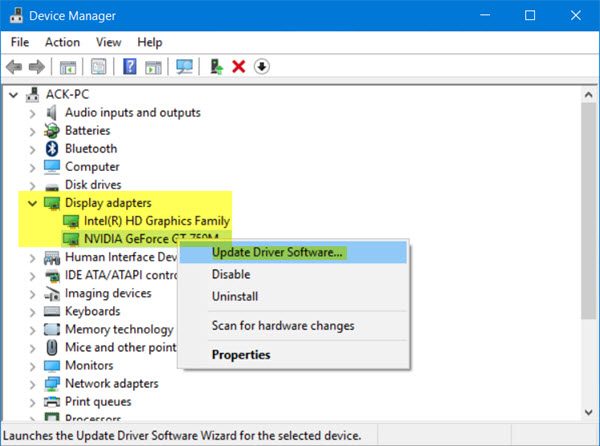
Step 1: Press ‘Windows + X’ keys together on keyboard and select ‘Device Manager’
Step 2: Locate and expand ‘Display Adapters’ category, and find your graphics card driver
Step 3: Right-click it and select ‘Update Driver’, follow on-screen instructions to finish update process.
Step 4: Once done, reboot your computer and check if the trouble is resolved
Update Graphics card driver in Windows 10 [Automatically]
You can also try to update the drivers using ‘Automatic Driver Update Tool’. This software will automatically find and install the latest updates for System drivers. You can get this tool through link/button below.
Method 4: Rollback Graphics card driver
Sometimes, updating graphics card driver to latest version can cause ‘Taskbar not working Windows 10’ issue or similar. You can fix the issue by uninstalling the latest driver or rolling back the driver.
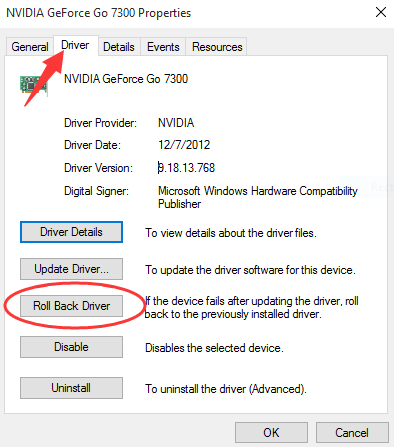
Step 1: Open ‘Device Manager’ and expand ‘Display Adapters’ category
Step 2: Double-click on your graphics card to open its ‘Properties’
Step 3: In the opened ‘Properties’ window, click on ‘Driver’ tab and click on ‘Roll back Driver’, select the reason for uninstallation and hit ‘Yes’, and follow on-screen instructions to finish the process.
Step 4: Once done, reboot your computer to see the changes and check if problem is resolved.
Method 5: Check for Windows 10 update
Updating Windows 10 can fix any problem in Windows. Let’s try.
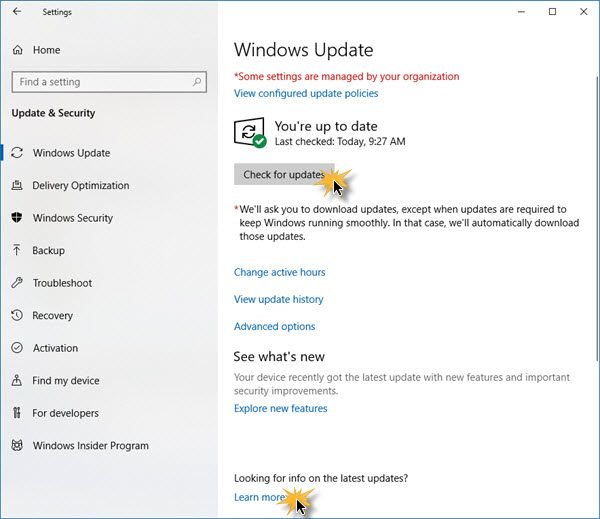
Step 1: Press ‘Windows + I’ keys together on keyboard to open ‘Settings’ App in Windows 10
Step 2: In the opened ‘Settings’ App, go to ‘Update & Security > Windows Update’
Step 3: Click on ‘Check for updates’ button under ‘Windows Update’ section. This will automatically download and install the available update in your computer
Step 4: Once done, restart your computer to see the changes and check if the issue is resolved.
Method 6: Run SFC Scan
SFC (System File Checker) Windows 10 built-in tool offers you to repair System files. This way, you can fix ‘Taskbar not working issue’.
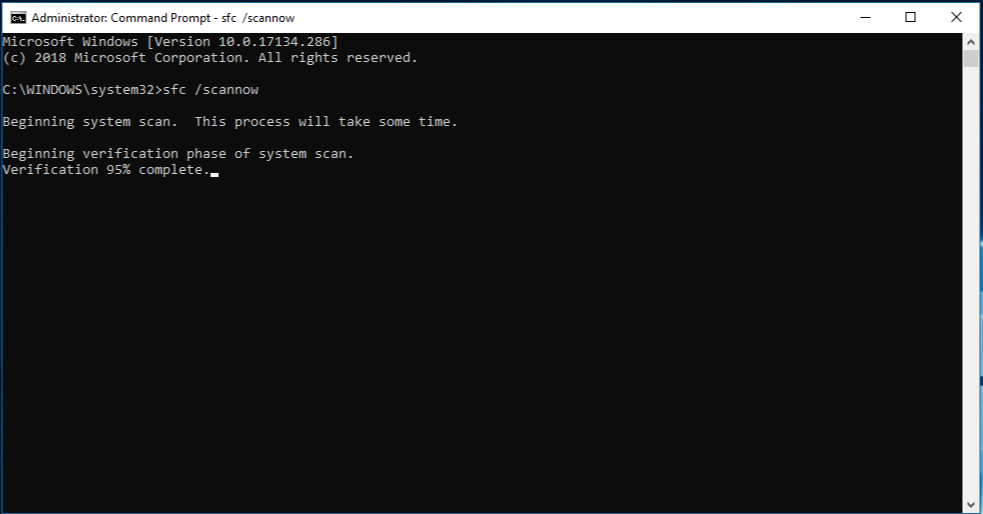
Step 1: Press ‘Windows + X’ keys together on keyboard and select ‘Command Prompt as Administrator’
Step 2: In the opened ‘Command Prompt’, type ‘sfc /scannow’ command and hit ‘Enter’ key to execute
Step 3: Wait to complete the process. Once done, reboot your computer and check if issue is still persists.
Method 7: Re-register your Taskbar
You can fix the issue by re-registering the taskbar. Let’s try.
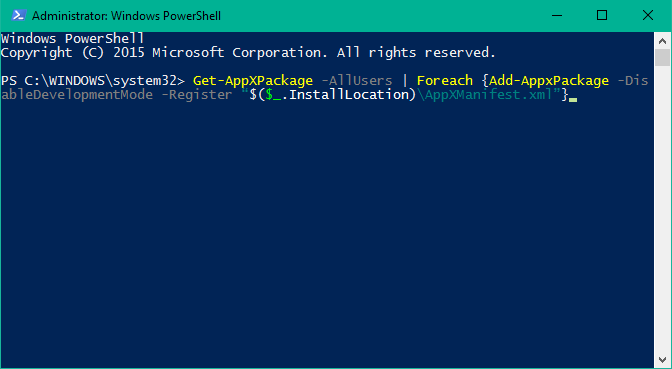
Step 1: Press ‘Windows + X’ keys together on keyboard and select ‘Windows Powershell as Administrator’
Step 2: In the opened ‘Powershell’ window, type or copy & paste the following command and hit ‘Enter’ key to execute
Get-AppXPackage -AllUsers | Foreach {Add-AppxPackage -DisableDevelopmentMode -Register “$($_.InstallLocation)\\AppXManifest.xml”}
Step 3: Close ‘Poweshell’ and go to ‘C:\users\XXX\AppData\local\’. Here, replace XXX with your username.
Step 4: Now, find ‘TileDataLayer’ folder and delete it. Or press ‘Windows + R’ keys on keyboard and type ‘services.msc’ and hit ‘Enter’ key. Find ‘Tile Data model server’ service, right-click it and select ‘Stop’ to stop process. Then you can try to delete ‘TileDataLayer’ folder
Step 5: Once done, please check if the trouble is resolved.
Method 8: Disable Startup items
Users reported that Windows 10 startup items or programs can cause this issue. You can fix the issue by checking the startup items list and disable apps that have medium/high impact on.
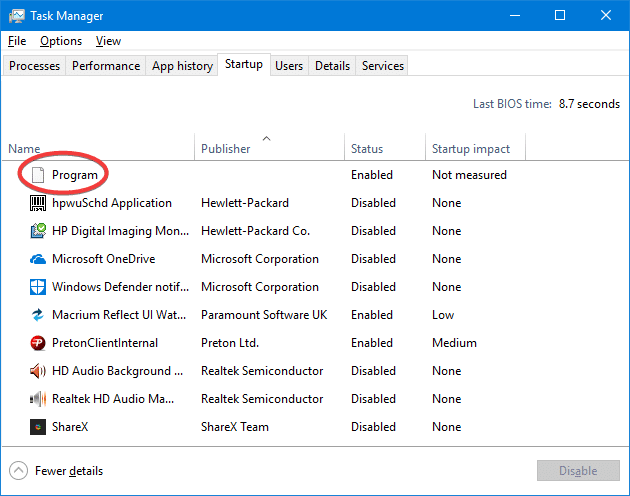
Step 1: Open ‘Task Manager’ and click on ‘Startup’ tab
Step 2: Right-click on program and select ‘Disable’. Note that keep ‘Cortana’ enabled
Method 9: Enable Application Identity Service
You can enable ‘Application identity’ service in ‘Windows Service’ window to fix the issue.
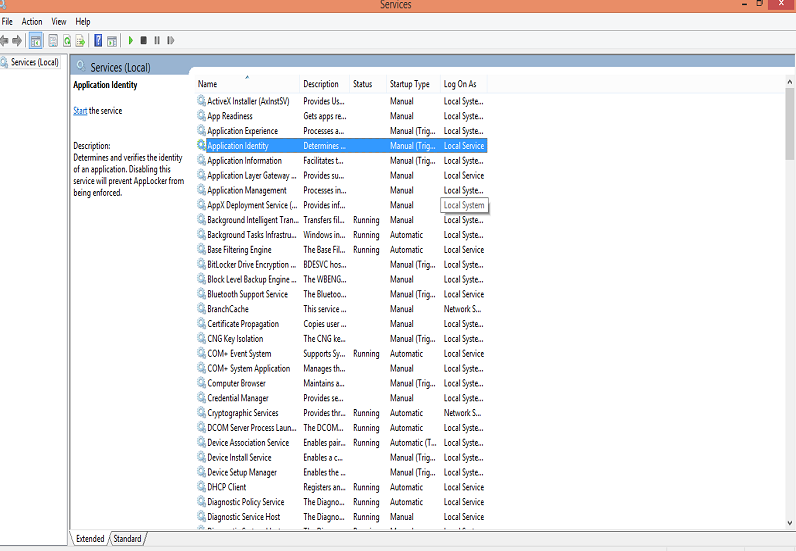
Step 1: Press ‘Windows + R’ keys together on keyboard, type ‘services.msc’ and hit ‘Ok’ to open ‘Services’ window
Step 2: In the opened ‘Services’ window, locate ‘Application Identity’ service, right-click on it and select ‘Start’
Method 10: Perform System Restore
Restoring Windows 10 to a restore point when everything was working well can be one possible way to fix ‘Taskbar not working Windows 10’ issue.
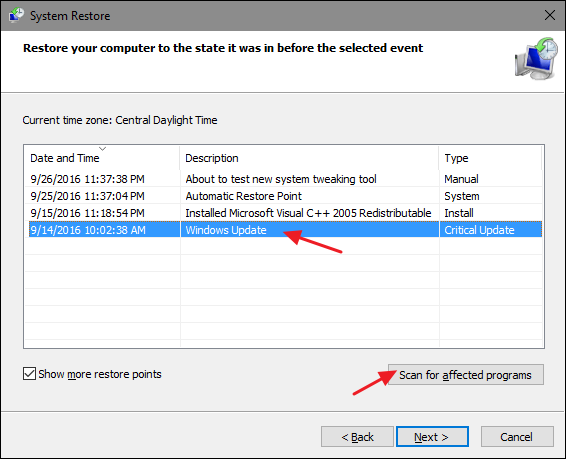
Step 1: Press ‘Windows + R’ keys together on keyboard, type ‘rstrui.exe’ and hit ‘Ok’ button to open ‘System Restore’
Step 2: In the opened ‘System Restore’, select ‘Choose a different restore point’ radio button, and click ‘Next’
Step 3: Check the ‘Show more restore points’ option at the bottom
Step 4: Select a restore point from list of available restore points and hit ‘Next > Finish’
Step 5: Wait to complete the process. Once done, please check if the trouble is resolved.
Conclusion
I am sure this post helped you on How to fix Taskbar not working Windows 10 with several easy steps. You can read & follow our instructions to do so. If this post really helped you, then you can share the post with others to help them. For any suggestions or queries, please write on comment box below.